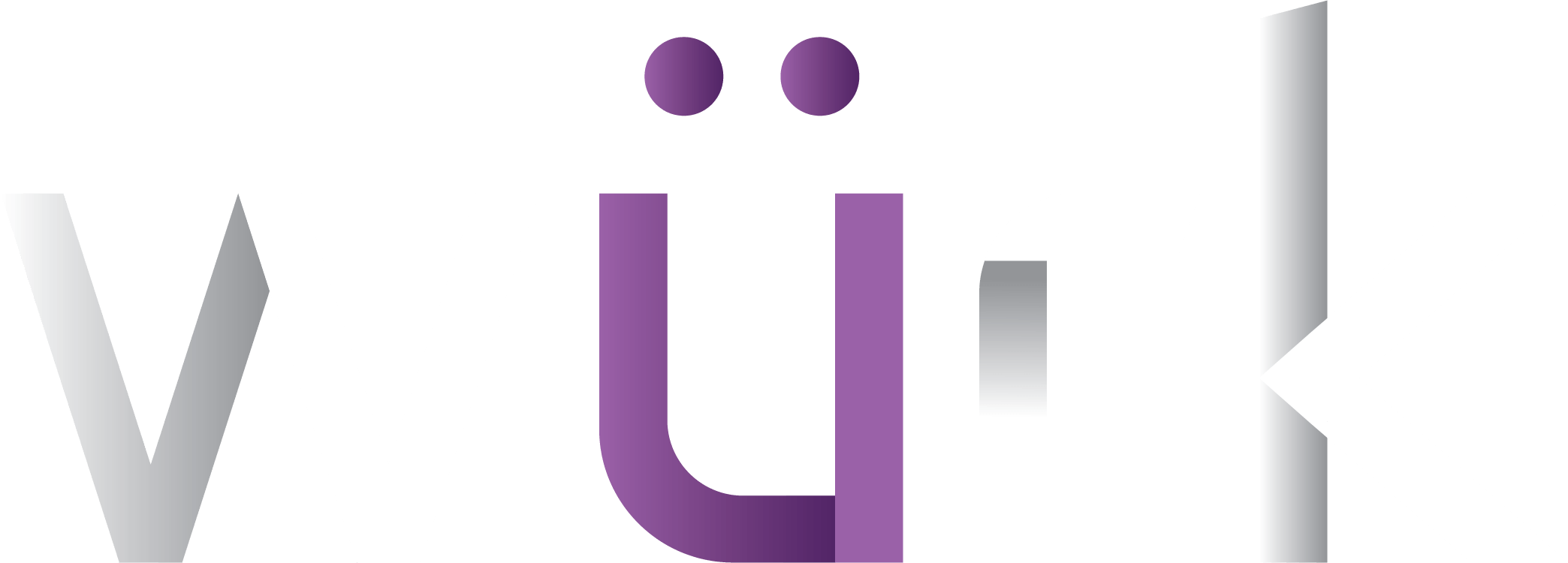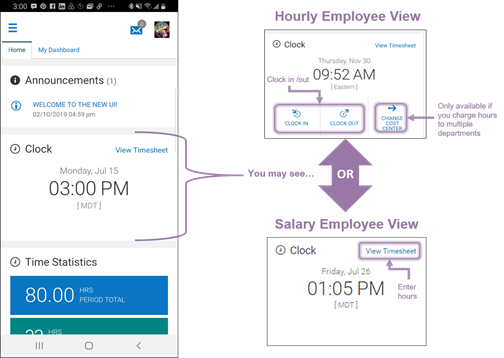START HERE
Menu items and on-screen options may vary depending on your configuration and Security Profile.
Clocking in on Web App
1. From your company’s Wurk site, you can CLOCK IN and CLOCK OUT from the home page. If one of these options is greyed out, you are already clocked in or out.
Once you clock in, remember to CLOCK OUT when your shift or workday is over.
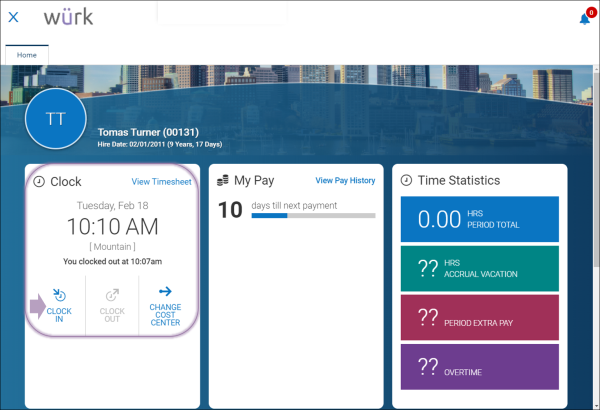
If your company uses multiple cost centers, you can change the cost center to which you charge your hours by clicking CHANGE COST CENTER or CHANGE TASK. If your company has multiple EINs, this is the same as switching EINs.
Clock Area on the Mobile App
Viewing Your Timesheet on the Web App
2. Below is an overview of the timesheet view and how you navigate to it from the main menu. In this example, the company has enabled features for scheduling, benefits, and PTO accruals. The timesheet view automatically takes you to the current date and may show multiple empty rows where you can enter hours for different shifts, cost centers, departments, locations, and so on, depending on your company configuration. If your company uses scheduling, your schedule may govern what you can enter here.
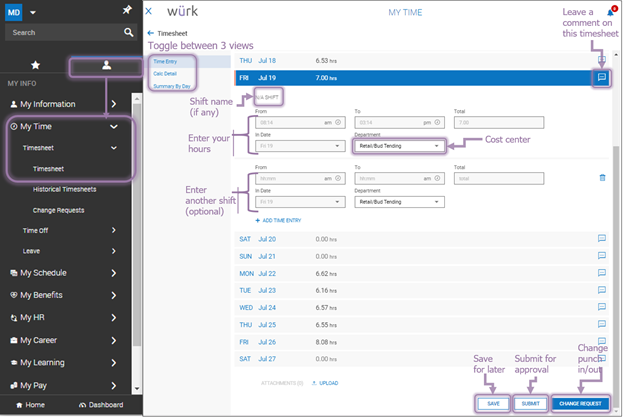
3. If you’re still working on your timesheet, be sure to click SAVE.
4. When you have entered everything, click SUBMIT; once you do this, you cannot make direct changes and may have to use the CHANGE REQUEST button.
Submitted timesheets go through a review and approval process and are then used to calculate your paycheck.
Be sure to check your My To Dos (or see Checking Your Inbox on Mobile) in case your timesheet is rejected.