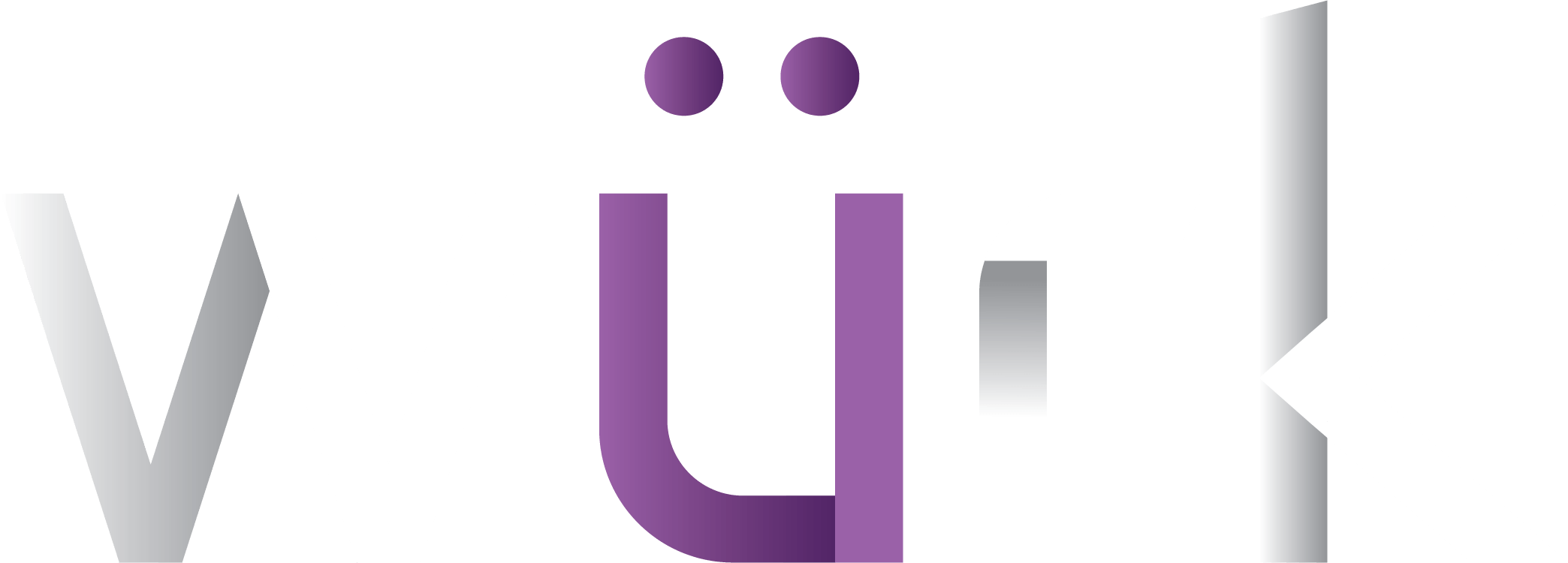These instructions guide you in installing the latest Wurk mobile app on your device and logging in. The mobile version of Wurk is very similar to the desktop version, it has simply been made “responsive,” meaning that the interface will shrink-to-fit the smaller mobile screens on smartphones and tablets. The responsive design reduces scrolling so you can easily access what you need.
START HERE
| Platform | OS Version |
|---|---|
| iOS | iOS 11.4.1 -> latest |
| Android™ | 6.0.1-> latest |
Downloading the App
1. Navigate to the app store on your mobile device and search for“HCMToGo.”
2. Tap Install.

3. Once you have installed the app (the HCMtoGo app will appear in your apps list), Open the app.

Logging In
When you open the app for the first time, you will need to provide initial setup info and credentials to authenticate you. Most users only need to do this once.
5. From the Log In screen, enter your credentials (provided by your company or created during setup) and tap LOG IN. Options for fingerprint or Google log-in will only show if your company has enabled them.
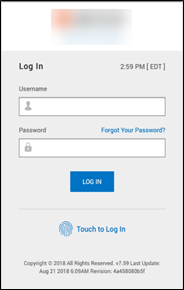
Your user name is typically {FirstNameInitial}{LastName}{Last2digitsofSSN}
Your password must be 8 characters and use one of each of the following:
• Uppercase Letter
• Lowercase Letter
• Number
• Special Character
Remember these credentials, you will use them to clock in and out of Wurk. Additionally, you may be prompted to confirm your credentials the first time you log in with a code the system can send you as a text message or email. Once you have done this, if your company uses fingerprint authentication, you will also be prompted to provide your Touch ID (fingerprint).