Frequently Asked Questions
Categories of FAQ
BenefitWürks
What is an EDI feed?
Which carriers and payroll providers are supported?
What do carriers need to set up an integration?
How does BenefitWürks minimize errors?
Employee Benefits
What is Cannabis Employee Benefits Software?
How does this software help manage payroll challenges in the cannabis industry?
Can this software integrate with my HR and payroll system?
How does Würk ensure security compliance?
Why choose Würk for cannabis workforce management?
Employee Onboarding
What is onboarding software?
Can this software integrate with HR and payroll systems?
Why choose Würk for employee onboarding?
Hiring Software
What is cannabis recruiting software?
How does this tool help my hiring team?
Our tool helps you find qualified applicants by connecting to popular employment websites like Indeed, making your job postings accessible to a wide audience. It also includes features like proactive candidate sourcing, flexible online application forms, and options for posting to internal and external job postings, ensuring you reach the right and top talent.
Job seekers get a satisfying experience as well, with easy-to-use features, feedback systems, and connected systems that make going from applicant to team member simple.
Why should I use Würk’s Applicant Tracking System (ATS)?
How does Würk compare to other recruiting platforms?
HR Management
What is Human Resources Management Software?
How does Würk’s HR solution help cannabis businesses stay compliant?
Can this software integrate with payroll and workforce management systems?
How does Würk improve employee engagement?
Why choose Würk for cannabis HR management?
How do I reset my employee password or unlock my account?
These instructions guide you in resetting an Employee password on systems upgraded to the latest Wurk release.
Some options shown in these instructions might not match your permissions and setup.
START HERE
1. From the Main Menu, search for Reset and select Password Reset (or navigate to Team>HR>Employee Maintenance>Password Reset).
2. Find and select your employee(s) using the search  icon next to the Employee field, and when the popup window appears, search by Badge number, employee ID, First or Last Name, etc., then select the employee by clicking the checkbox next to the employee name and clicking APPLY.
icon next to the Employee field, and when the popup window appears, search by Badge number, employee ID, First or Last Name, etc., then select the employee by clicking the checkbox next to the employee name and clicking APPLY.
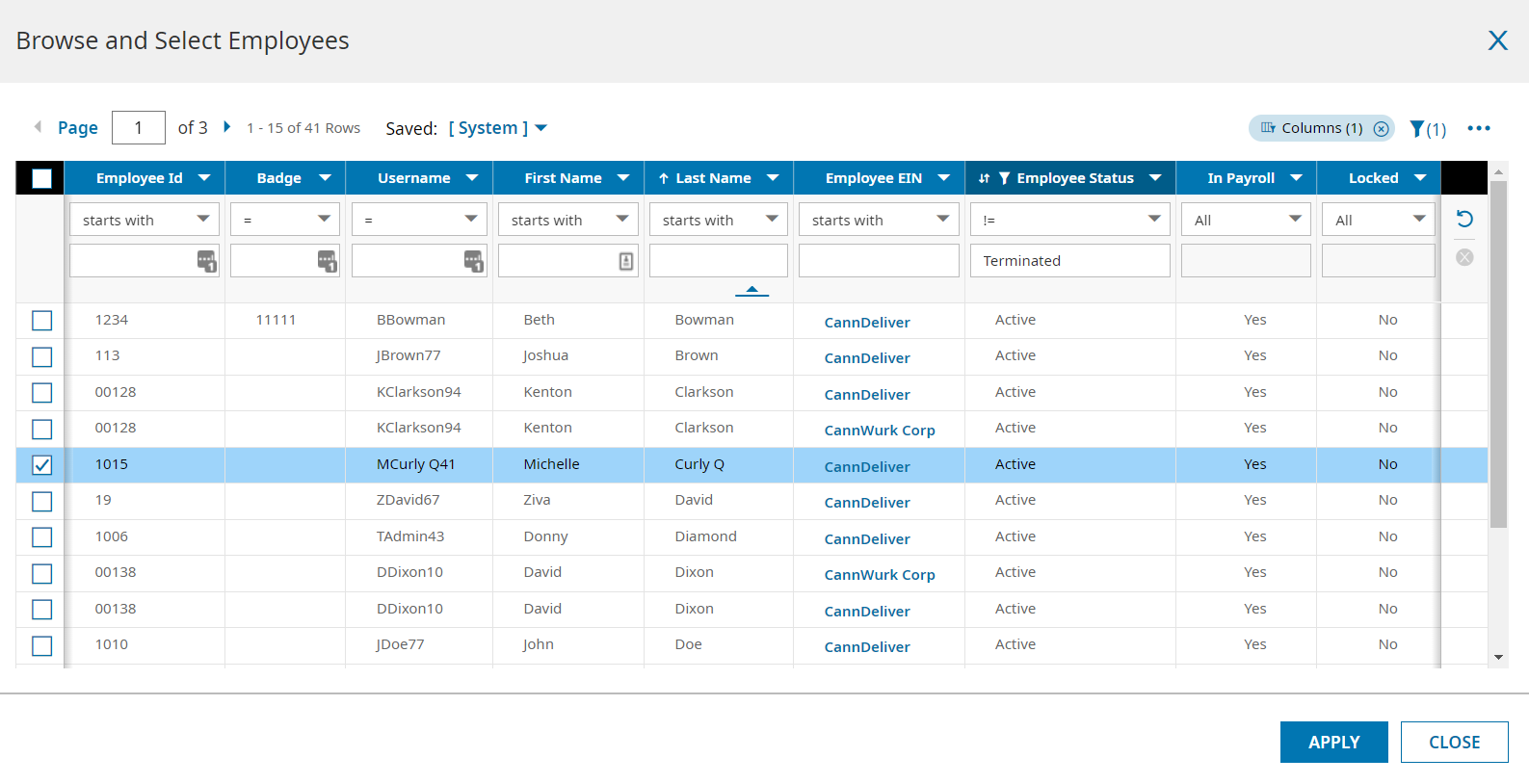
If the employee was locked out, you will need to navigate to their employee profile. You will need to uncheck the Locked check box and save their page in order to unlock the account.
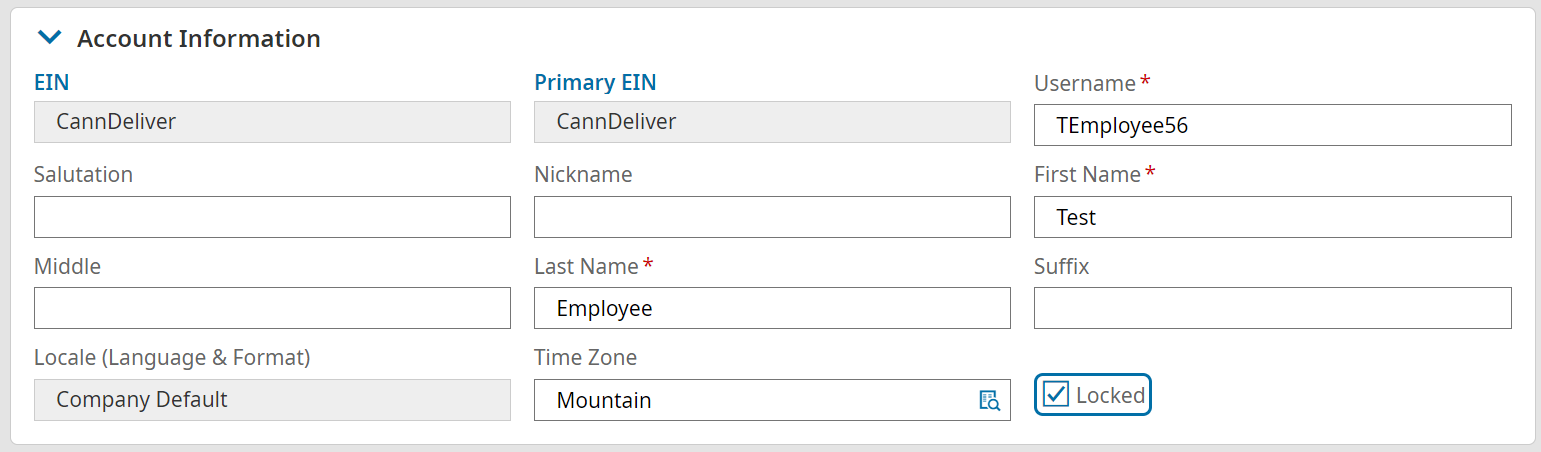
3. Click RESET PASSWORD. This will automatically reset the employee’s password and send an email to the employee with the new temporary password.
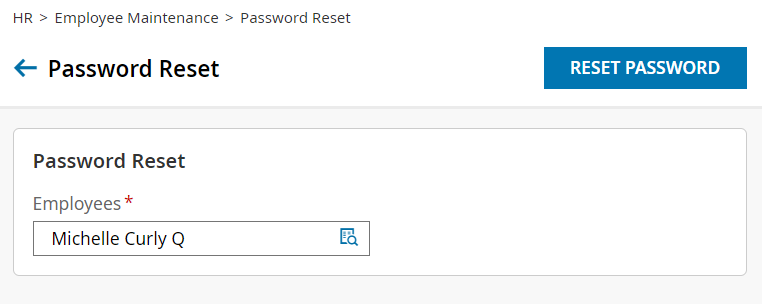
4. If the employee is still having issues logging in, you may need to clear the employee’s virtual code settings. You will do this by navigating to the employee’s profile and selecting the button to clear their virtual code settings. This resets their log in verification to the current email address, phone number, and SSN.
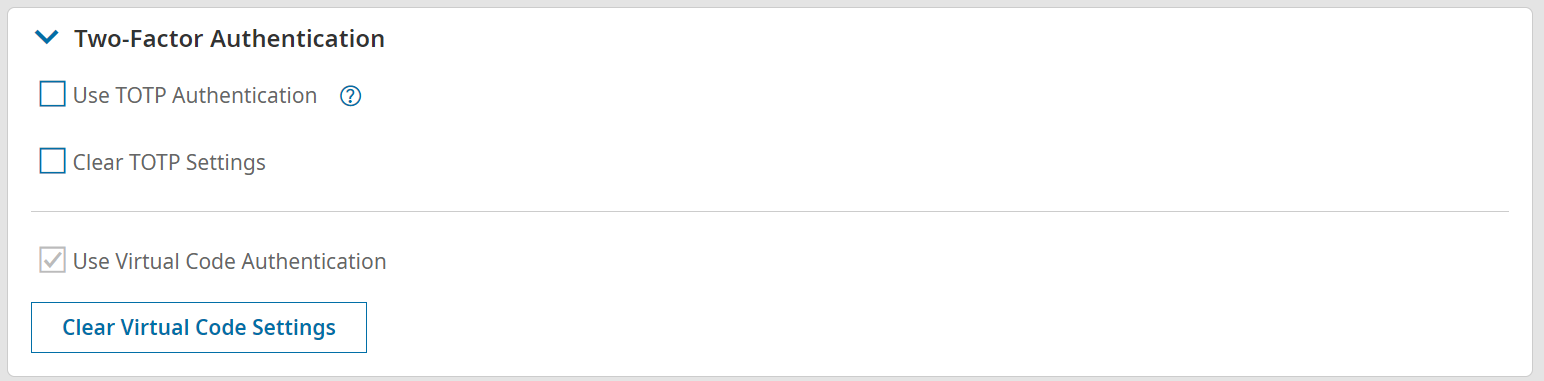
Insights and Innovation
What is Würkforce Analytics?
Würkforce Analytics is a comprehensive data software designed to provide you and your team with data-driven insights to improve your business results and make the right decisions. From onboarding to PTO, our data can help.
How does Würkforce Analytics support HR professionals?
The platform provides enterprise HR and business intelligence tools that allow hr professionals to access critical data and insights, enabling them to take action and optimize workforce strategies effectively.
Is Würkforce Analytics suitable for small businesses?
Yes, the platform is designed to be scalable and can be beneficial for businesses of all sizes, providing essential features that help small businesses drive operational efficiency and improve outcomes.
How is Würk’s Compensation Benchmarking software different?
Our tool is designed specifically for cannabis companies, offering real-time data and analytics to help you assess, optimize, and compare your pay structures against market standards. You won’t find a more comprehensive salary database for the industry.
How does it improve my hiring processes?
By using reliable, up-to-date pay and benefits data, our tool helps you craft attractive, fair wage offers that appeal to high-quality candidates, improving your recruitment and retention efforts. Your business depends on it’s people, and using compensation intelligence ensures you can retain and engage top talent.
How do Würk integrations work?
Würk’s integrations allow businesses to seamlessly connect their HR, payroll, benefits, and workforce management solutions with our trusted third-party partners. Our API ensures real-time data syncing, while file and document transfers provide additional data-sharing options.
What is Würk’s API, and how does it benefit vendors?
Würk’s API allows vendors to push and pull data securely from our system. This enables real-time updates and ensures smooth synchronization of HR, payroll, and workforce data, reducing manual work and improving accuracy.
Can vendors upload and transfer documents through Würk’s system?
Yes! Würk enables file and document transfers, allowing vendors to securely exchange essential HR, payroll, and compliance-related files.
How can I integrate my software with Würk?
If you’re a vendor looking to integrate with Würk, simply contact our partnerships team to discuss API access and integration options. Our team will provide guidance on connecting your software to Würk’s platform.
What if my business needs a custom integration?
Würk offers flexible integration solutions. If your business requires a custom setup, our team can work with you to develop a tailored integration that meets your specific needs.
How do I get started with Würk integrations?
If you’re a business looking to optimize your HR tech stack or a vendor ready to integrate with Würk, contact us today to learn more about our solutions and partnership opportunities.
Insurance
What is Würk Insurance?
How does Würk help me manage insurance?
How is this different from using a third-party insurance provider?
Managed Services
What is Managed Payroll Services?
Managed payroll refers to a comprehensive payroll service that takes the burden of payroll processing off the shoulders of businesses. It includes automating various payroll solutions to ensure that employees are paid accurately and on time while maintaining compliance with local, state, and federal law. Businesses, especially in specialized sectors like the cannabis industry, benefit from these tailored solutions that simplify the complexities of payroll and HR management.
What are the Benefits of Using Managed Payroll Solutions?
Utilizing a payroll provider has numerous advantages, including increased efficiency, reduced risk of errors, and enhanced compliance with tax regulations. By outsourcing payroll processing, businesses can focus on core operations while ensuring that their workforce management is handled by experts in the field. This is particularly important for highly-regualted industries like the hemp industry and the marijuana industry, where the regulatory landscape is constantly evolving.
Who Can Benefit from Managed Payroll Services?
Managed payroll services are beneficial for a wide range of businesses, particularly those in the heavily regulated industries. Whether you’re a small startup or a well-established business, these services help streamline payroll processing and ensure compliance with industry regulations. Additionally, companies that do not have a dedicated human resources team or the internal capacity to manage payroll effectively can greatly benefit from outsourcing this function.
What is Managed Human Resource Services?
Managed HR Services refers to the practice of outsourcing human resources functions to a specialized provider, allowing businesses to focus on their core operations while ensuring compliance and efficiency in HR processes. These are customized solutions that help your business run smoothly.
Why should cannabis businesses consider HR outsourcing?
HR outsourcing can help cannabis businesses streamline their operations, reduce administrative burdens, and ensure compliance with ever-changing regulations, ultimately improving employee satisfaction and productivity. Outsourcing HR helps you focus on the essential aspects of your business without getting bogged down in the details like rules and regulations, background screening, and employee handbooks.
What compliance issues should cannabis businesses be aware of in HR?
Cannabis businesses must navigate various compliance issues including payroll compliance, employment laws specific to the cannabis industry, and maintaining accurate records for the Bureau of Cannabis Control.
What services do you offer for dispensaries looking to improve their HR processes?
We offer a range of services for dispensaries, including payroll and HR management, employee training, compliance guidance, and personalized HR consulting to help optimize your cannabis human resources services. If you need something outside of our managed services, such as applicant tracking, timekeeping software, or employee benefits administration, check out our other software solutions.
Payroll and Compliance
What types of cannabis companies do you work with?
Should I outsource my payroll or use software?
How does 280e affect my cannabis business?
Can I process payroll without a bank account?
Why choose Würk as my payroll provider?
What is METRC and why is it important?
Can cannabis businesses customize their solution?
What should I consider when choosing a compliance solution?
Retirement
What is an employer match?
What are the contribution limits?
What investment options are available?
Workforce Management
What is workforce management software?
How does Würk’s time and labor management solution help me stay compliant with local, state, and federal regulations?
Our system incorporates labor law compliance, ensuring adherence to cannabis industry regulations, break requirements, overtime laws and 280E tax guidelines.
Why choose Würk as my timekeeping and scheduling provider?
Würk is the only workforce management platform built specifically for highly regulated industries, offering seamless payroll integration and industry-leading security.
Schedule a test drive of our powerful Würk solution!
Let us show you why our clients rave about our comprehensive HR and payroll solution.

