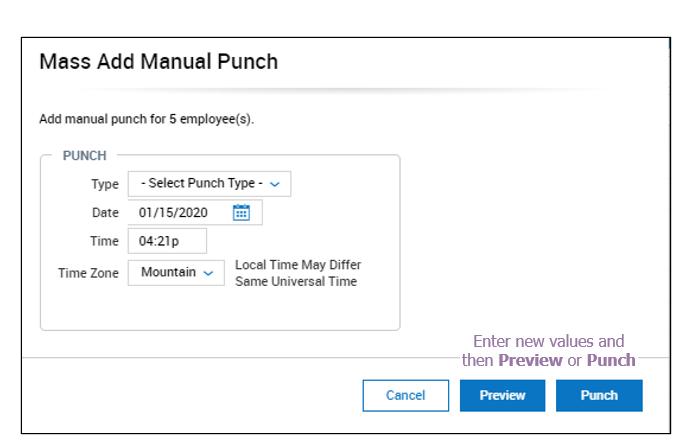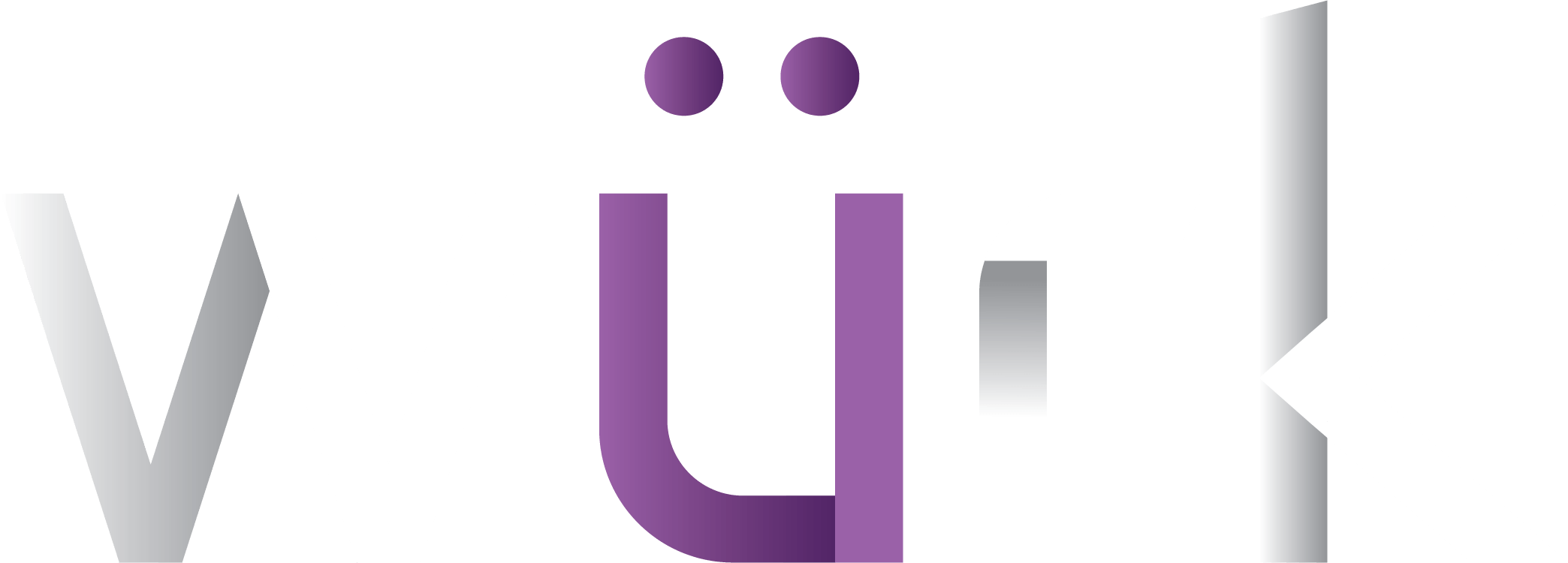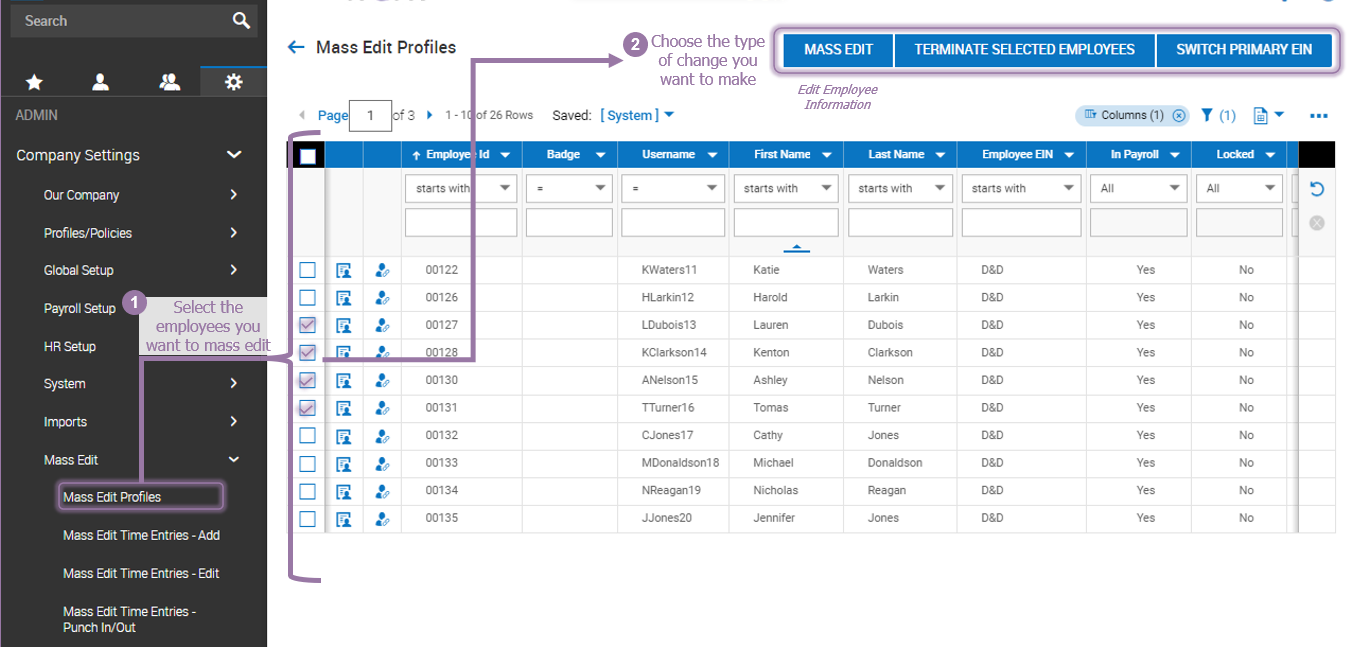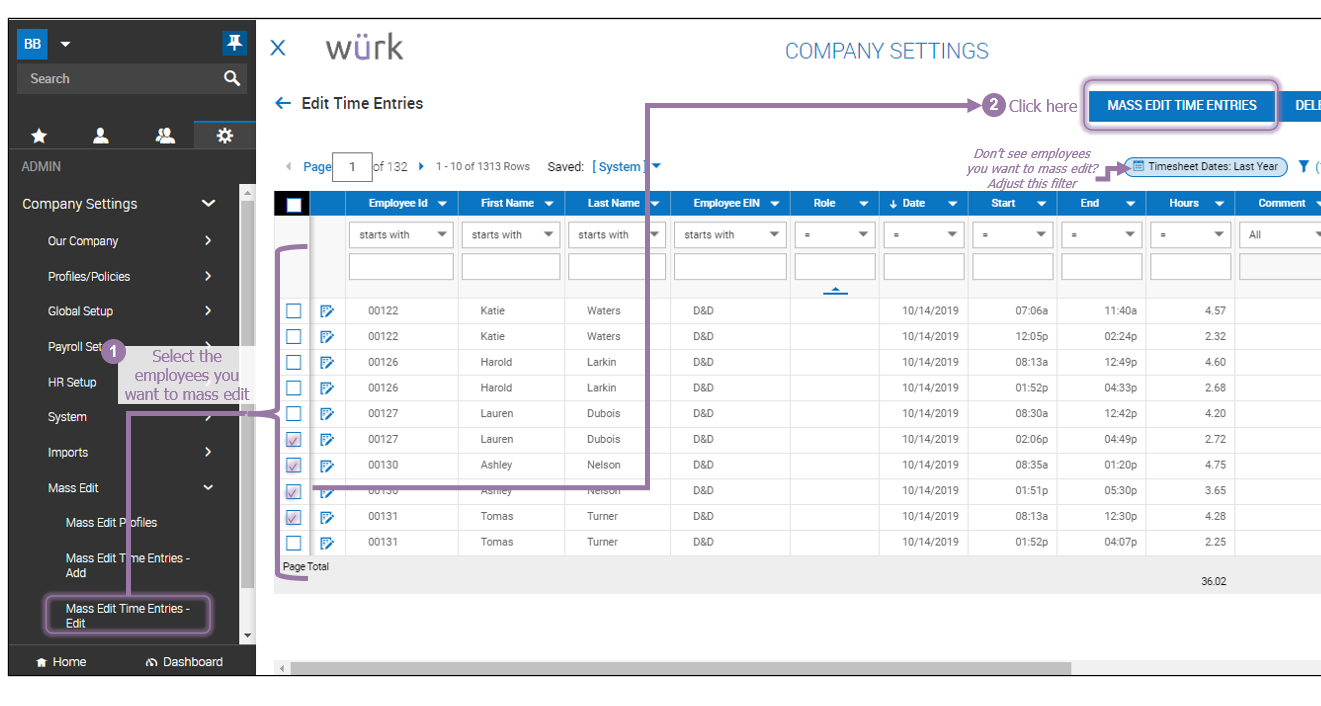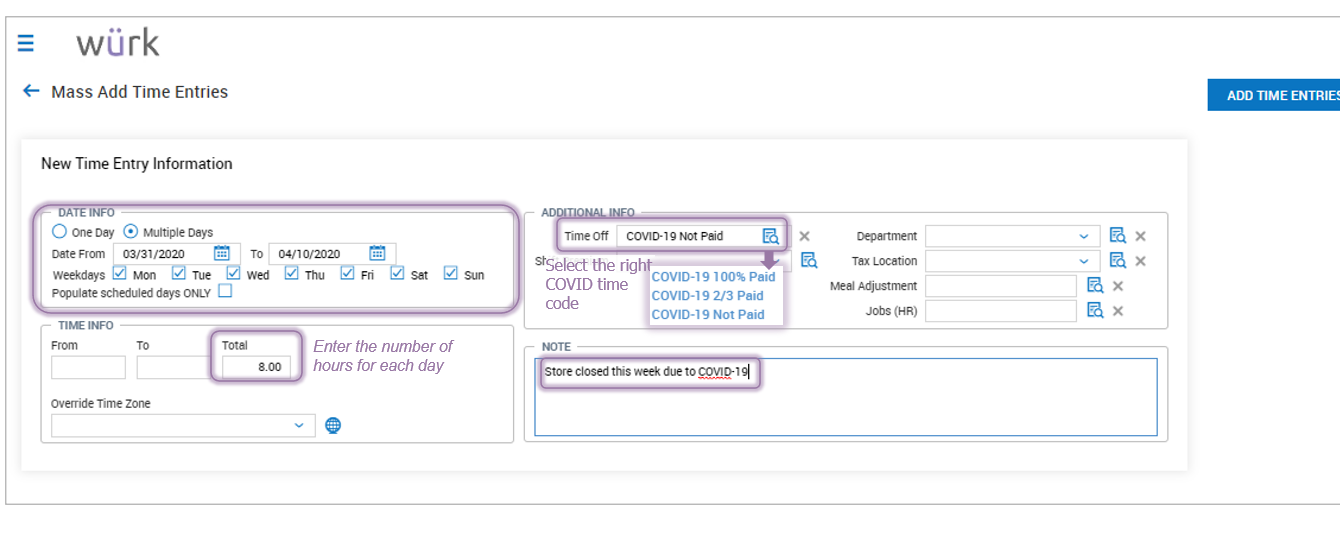As an Administrator, you may need to change information for more than one employee at once, for example:
- switch or add cost centers
- change or add assigned managers
- change or add a work schedule
- edit pay settings
- terminate many employees
- transfer many employees to another EIN
- change many time entries or punches, or add many time entries (including time off)
The mass edit capabilities under the Admin Settings tab on the main menu lets you do this quickly.
Menu items and on-screen options may vary depending on your configuration and Security Profile.
START HERE
1. From the hamburger menu, click (or enter “mass edit” in the Search field) and expand the Mass Edit option.
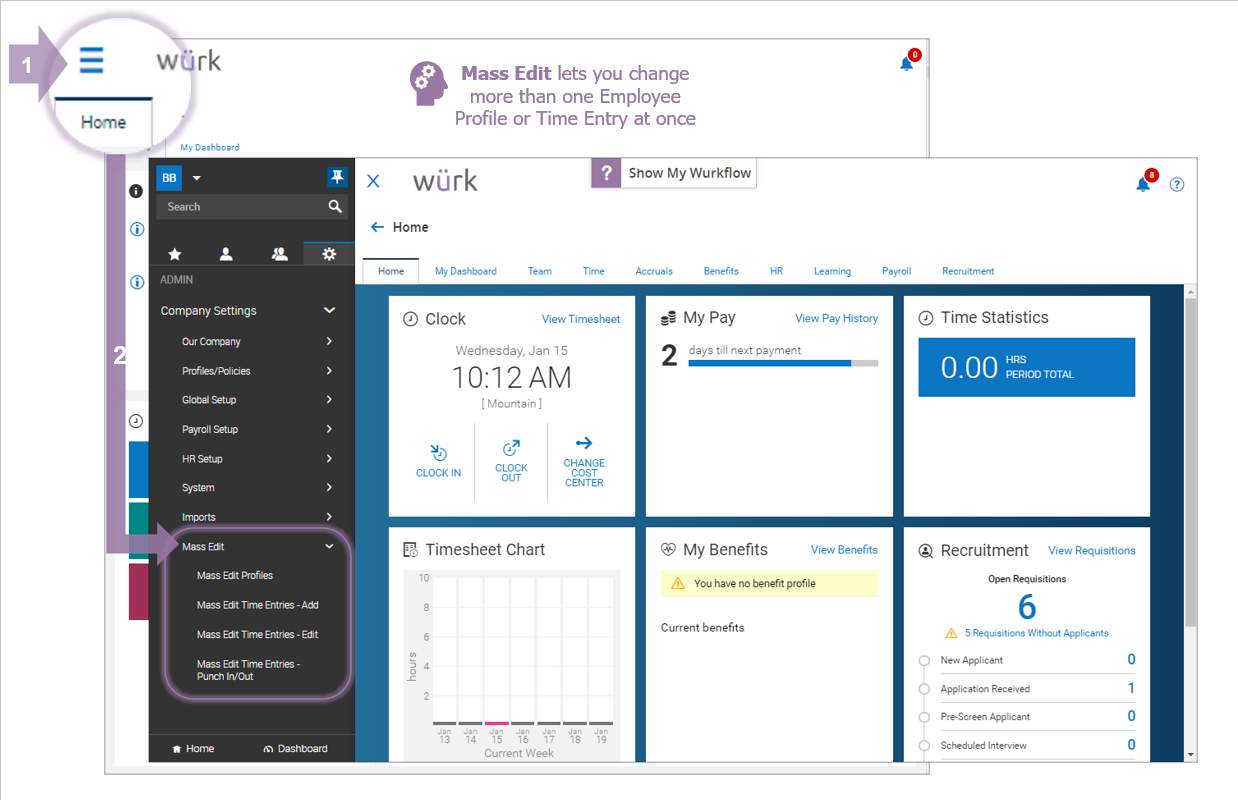
To change many employees’ information including termination or switching EINs, choose Mass Edit Profiles.
If you want to SWITCH PRIMARY EIN for employees, first you need to add the second EIN to their records using the Transfer EIN HR Action.
Clicking MASS EDIT for selected employees lets you enter new values for most fields on the Employee Information page for each employee.
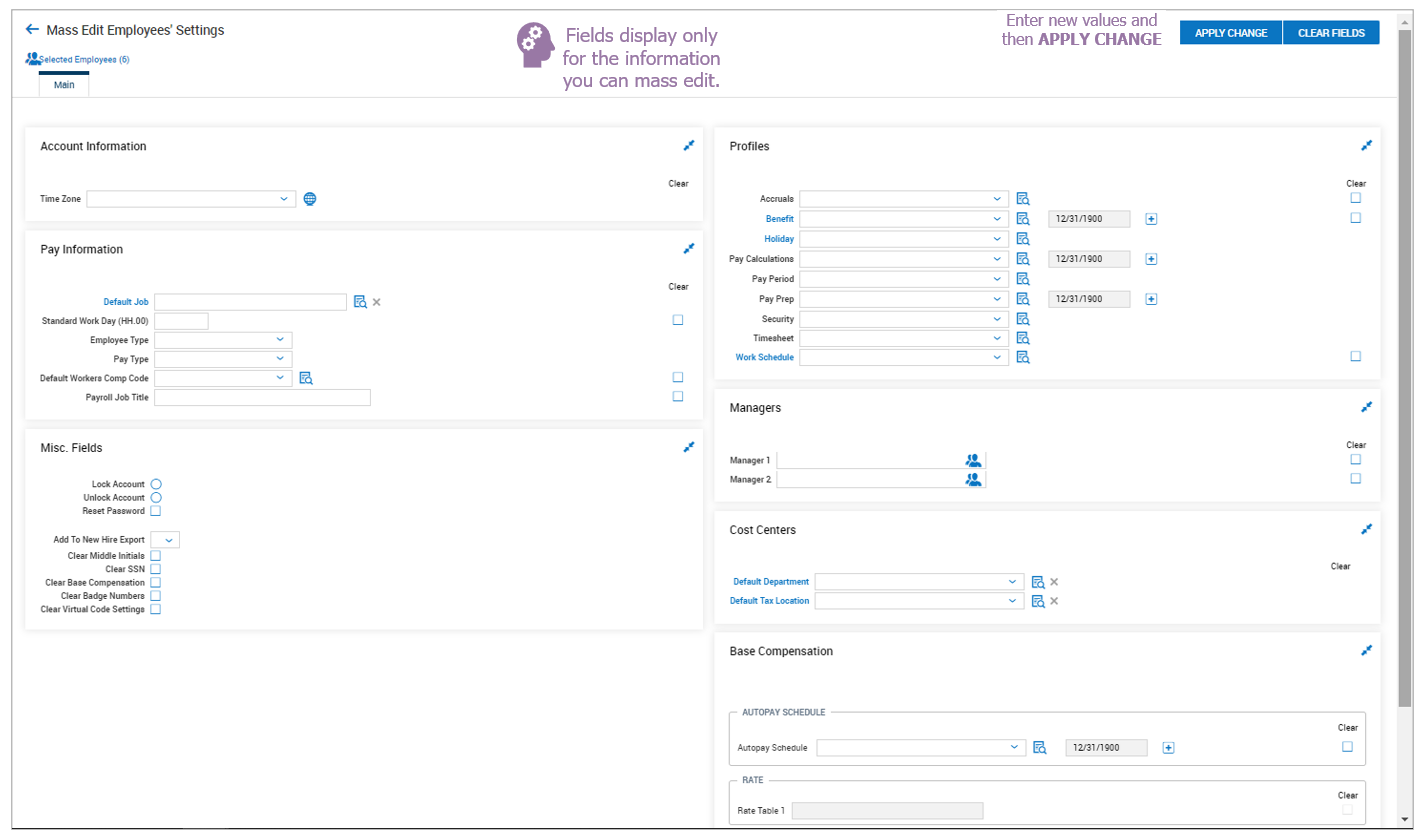
Before editing these fields, you should take a look at the individual employee records so that you have an idea of what you are changing values to.
To add time entries for many employees at once, click Mass Edit Time Entries – Add from the Mass Edit menu, pick the employees for whom you want to add time entries, and then click MASS ADD TIME ENTRIES.
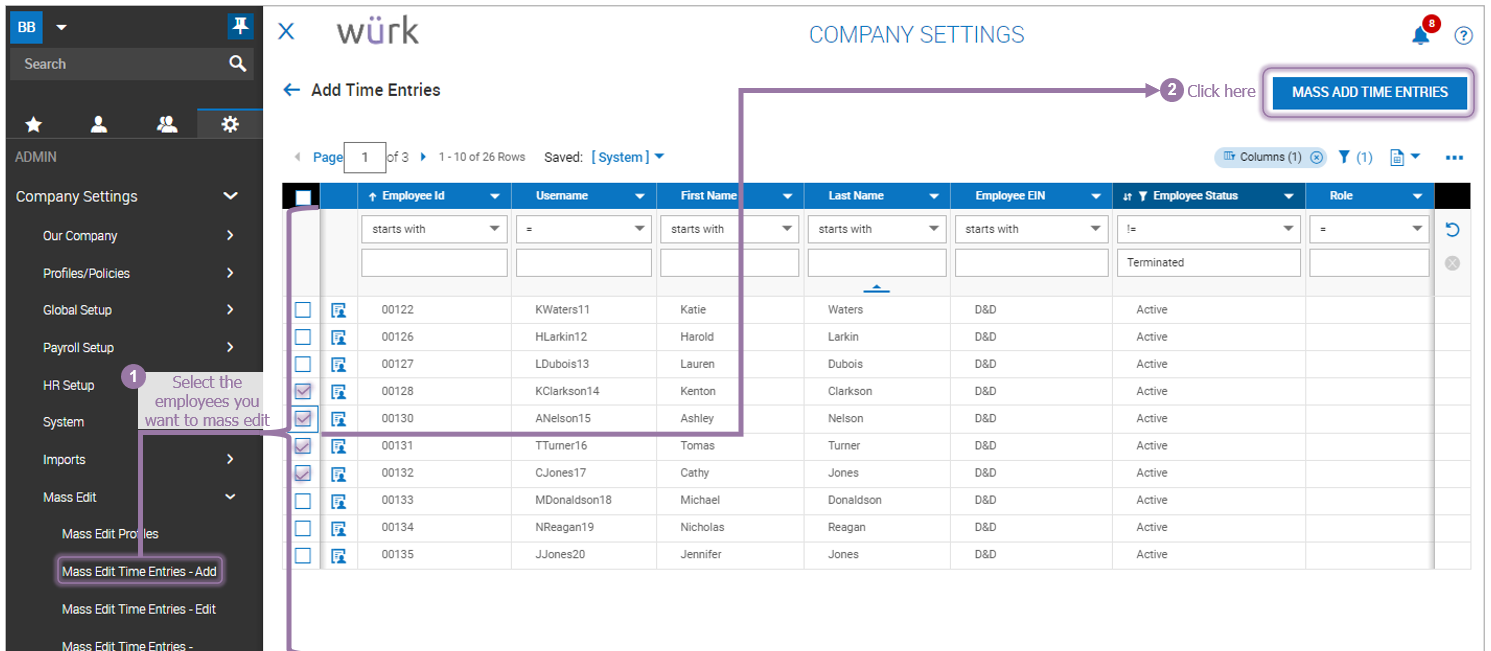
Clicking MASS ADD TIME ENTRIES for selected employees lets you enter time (or time off) as shown below.
For COVID-19, follow the example below:
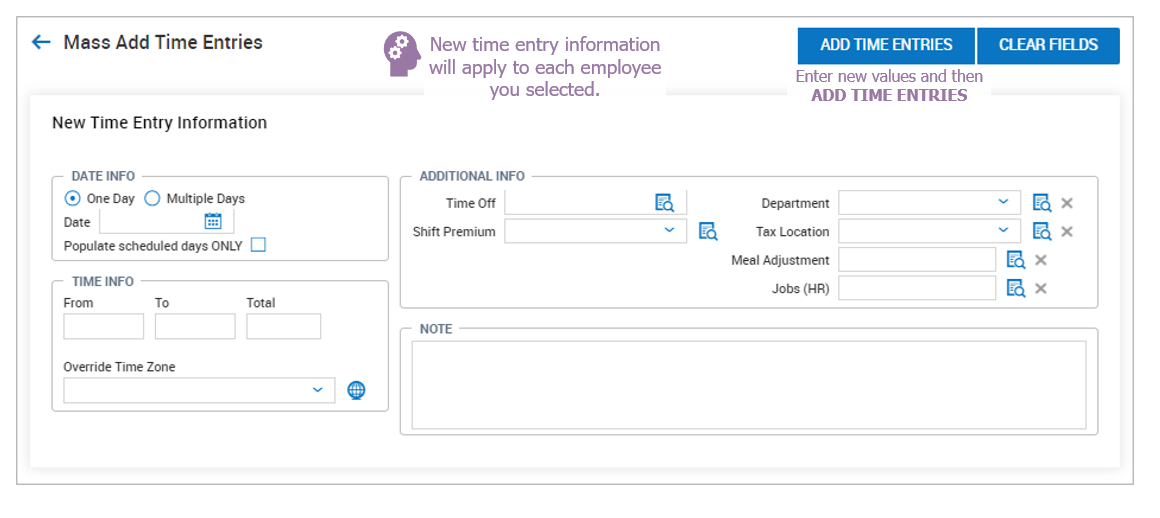
To change existing time entries for many employees at once (for instance, to log unexpected time off), click Mass Edit Time Entries – Edit from the Mass Edit menu. Pick the employees for whom you want to change time entries, and click MASS EDIT TIME ENTRIES.
Clicking MASS EDIT TIME ENTRIES lets you enter new values for the employee time entries you selected.
To edit many employees punches at once (for instance, to change the In or Out punch, change cost centers, or rollover a date), click Mass Edit Time Entries – Punch In/Out from the Mass Edit menu, pick the employees for whom you want to change punches, and then click PUNCH.

Clicking PUNCH lets you enter new values for the employee punches you selected.