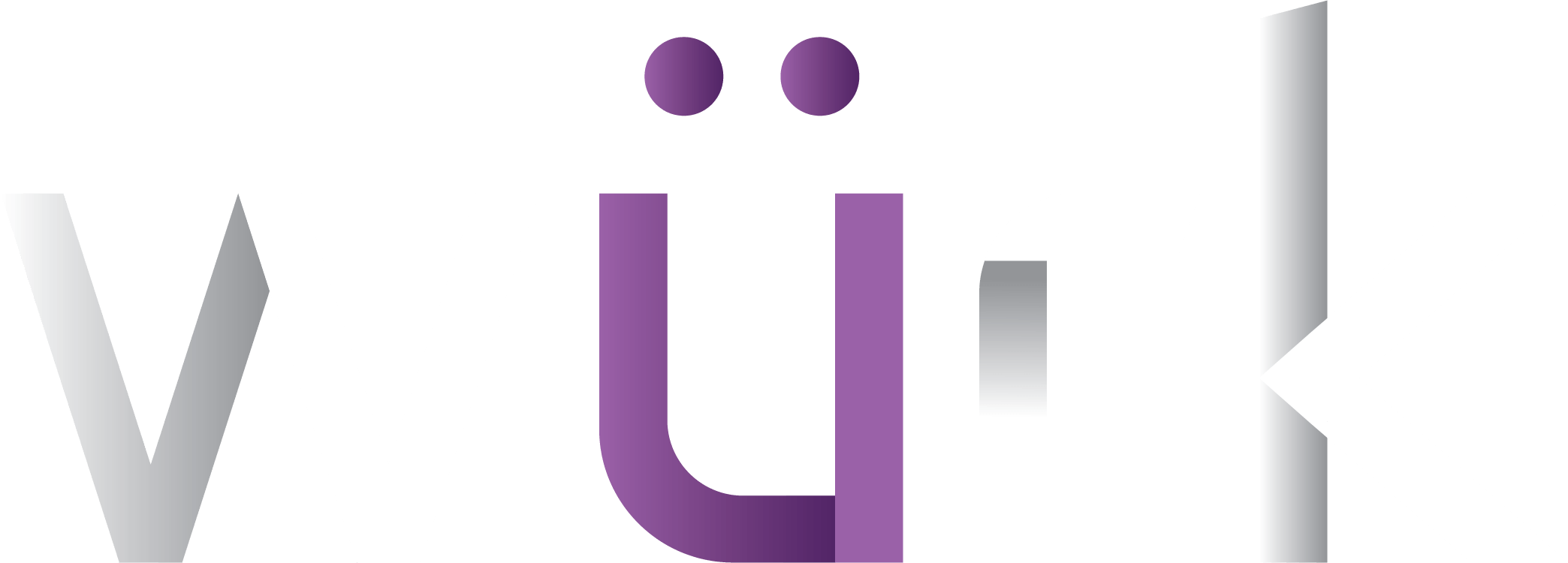These instructions guide you in completing an Onboarding(New Hire) Checklist on systems upgraded to the latest Wurk release. An Onboarding Checklist contains the information and forms you need to complete for HR as a new hire, such as your I9 form, direct deposit information (if applicable), and tax withholding information. The checklist makes it easy for you to complete each item and see your progress. If you need to see your status, you can easily check using the mobile app.
Warning: Although you can complete your Onboarding Checklist from the mobile app, we do not recommend this method when you are filling out forms since they are large and do not read easily on a smaller device.
You can easily find your Onboarding Checklist in your My To Dos inbox.  This is a quick way to see everything needing your attention. From anywhere in Wurk, click the bell icon in the upper right corner of the window. From there, you can work with checklist items and see more details.
This is a quick way to see everything needing your attention. From anywhere in Wurk, click the bell icon in the upper right corner of the window. From there, you can work with checklist items and see more details.
See Also: Checking Your Inbox on Mobile
What’s In Your Onboarding Checklist?
Items in your Onboarding Checklist vary depending on your company setup, and may include the items below.
* For items in bold, see the detailed instructions below the chart.
| Checklist Item | Definition |
|---|---|
| Company Welcome | This is typically a message from HR welcoming you to the company. Mark as Complete to acknowledge. |
| Welcome Video | If your company has a welcome video, it will be linked here. Once you have watched it, Mark as Complete to acknowledge. |
| Your Information | This section is where you provide your personal information, contacts, dependents, beneficiaries, and emergency contact. Most companies require an emergency contact. |
| Enroll in Direct Deposit | Your bank deposit information so your paycheck goes directly into your bank account. If allowed, you may be able to deposit percentages into several accounts (such as checking and savings) or even request a paper (live) check. |
| Required Employment Forms | This section is where you complete government forms required for your company. |
| My Federal/State Tax Withholding | How much federal and state tax to withhold from your paycheck, such as a W2 or W4. |
| Form I-9 Employment Authorization | Form I-9 is used to verify your identity and employment authorization and is required for all employees in the United States. |
| Company Policies and Procedures | This section is where you complete tasks for new hires specific to your company. |
| Handbook Acknowledgement | A link to your company handbook (if any). Review the document and Mark as Complete to acknowledge. |
| Employment Notices | This section is where you complete employment notices specific to your company. |
| FMLA Employee Guide | A link to a special employment notice about the Family Medical Leave Act (typically required for companies of 50 employees or more). Review the document and Mark as Complete to acknowledge. |
| Benefit Enrollment | This section is where you complete enroll in benefits if they are offered by your company. |
| My Benefit Dependents | Your designated beneficiaries (this is where you link any contacts you have designated as dependents to your benefit plans, such as including a spouse on a medical plan). These are typically a partner or spouse, children, and other family members in your household. |
| Benefit Enrollment | If your company provides benefits like medical and dental through Wurk, you will sign yourself and your dependents up for these here. |
For each checklist item, remember to Mark as Complete throughout the process to show your progress.

To get back to the Onboarding Checklist, use the back arrow:
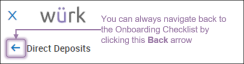
START HERE
1. From anywhere in Wurk, click the bell  icon in the upper right corner. This opens an inbox of items needing your attention. From there, you can work with the items and see more details. Your inbox has two tabs, Items and Checklists. If you have Checklists assigned to you, these contain Items, so the easiest way to work with these is from the Checklists tab.
icon in the upper right corner. This opens an inbox of items needing your attention. From there, you can work with the items and see more details. Your inbox has two tabs, Items and Checklists. If you have Checklists assigned to you, these contain Items, so the easiest way to work with these is from the Checklists tab.
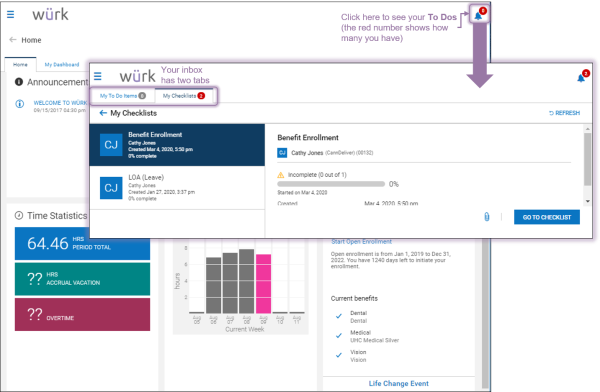
If you are using the mobile app, your To Dos are in your Inbox. Depending on how your company sets up notifications., you may also see an email alerting you about To Do items, which has a link you can click to see your To Dos.
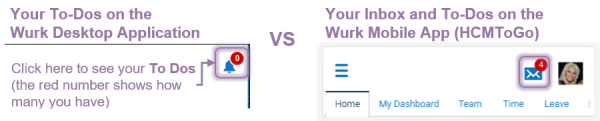
2. Click the Checklists tab and scroll to your Onboarding Checklist (typically the only item on this tab for new hires).
3. From the Onboarding Checklist, use the wizard to complete each item. The items in this list are determined by your administrator. You may see some that do not apply to you or that are optional. This is where you submit Tax Withholding forms, such as a 1099, W2 or aW4 form, and employment verification paperwork, such as the I9 form. You may also see forms not shown in the examples here for your employer or state, such as a W9 or CA 2810.5.
4. Be sure to mark each as Complete once you have provided everything required for that section.
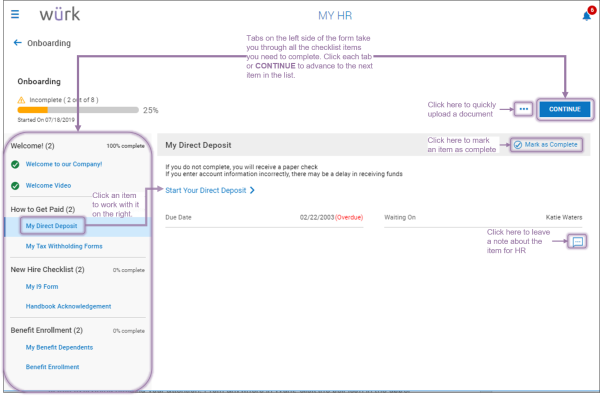
Example New Hire To Dos
5. When you are first hired, HR typically assigns you onboarding forms using this checklist, such as your I9, entering your direct deposit information (if applicable), and submitting your tax withholding information.
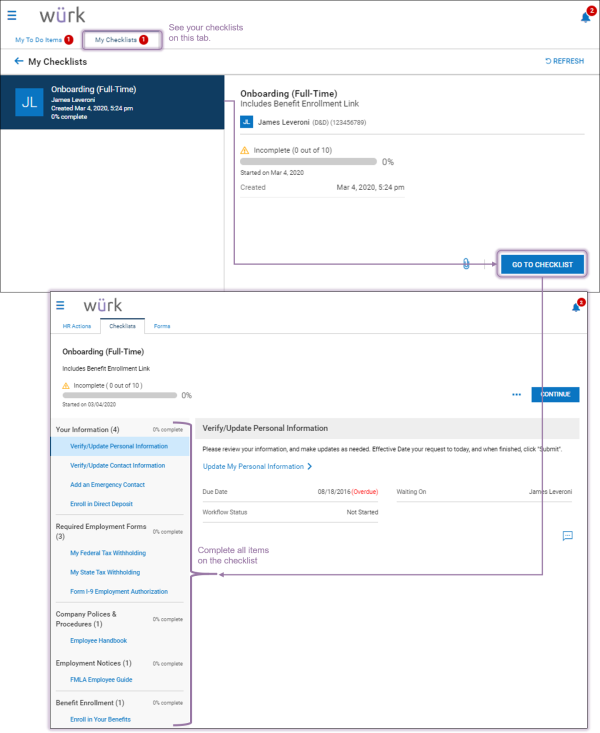
6. Complete each of the items on the checklist and Mark as Complete (so they have green checkmarks, as shown above).
Completing Your Direct Deposit
7. To add a new direct deposit, click the My Direct Deposit tab on the left. Then click Start Your Direct Deposit on the right.
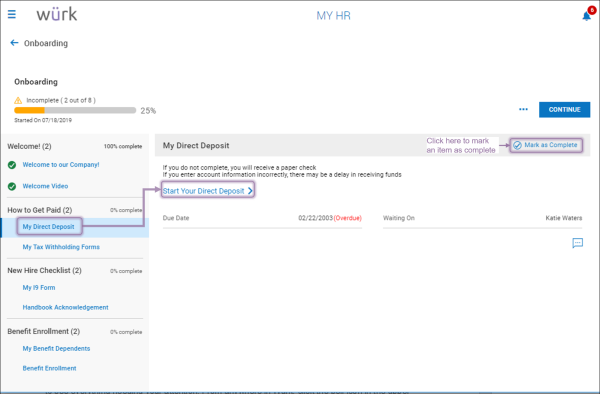
8. Click +Add to enter your bank information for your direct deposit.
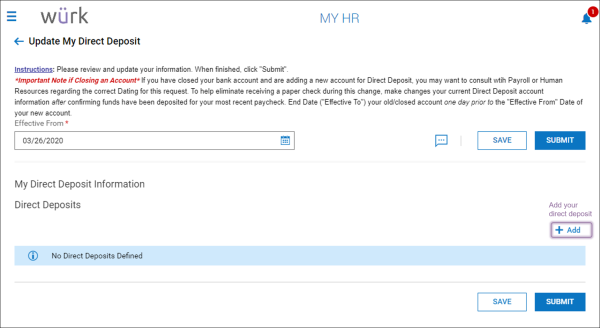
9. On the Add New Direct Deposit screen, enter your direct deposit information.

Field Definitions
10. Once you have edited or added a direct deposit, click SAVE. The setting will be listed with your Direct Deposits and in effect for the dates you specify.
Once you return to the Onboarding Checklist, be sure to Mark as Complete.
Completing Your Tax Withholding Forms
11. From the main Onboarding Checklist screen, advance to the My Tax Withholding Forms tab and click View Your Withholding Forms on the right.
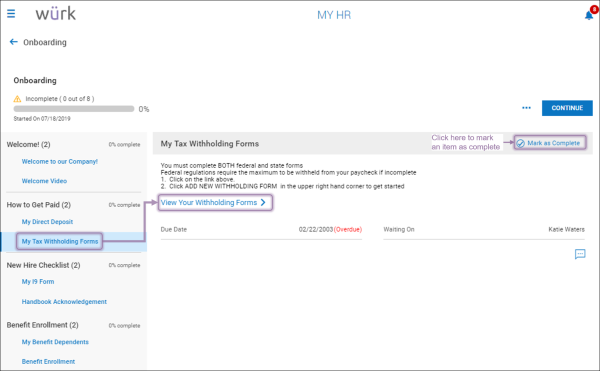
12. From the Withholding screen, click ADD NEW.

The example above shows where you can also navigate back to these forms from the main menu after you’ve completed them. This example shows forms available for a company whose employees work in Colorado and Indiana. The list that appears for you will be different; you may only see a state form for the state you are in. The Federal form is required for all employers.
13. Once you choose from the list of available withholding forms you can add, this launches a blank copy of the form. The form has fields you can fill out and SUBMIT online to HR.
14. Fill out the fields and click SUBMIT WITHHOLDING FORM (example shown below).
The IRS form W-4 has been updated for 2020. For more information, see Updated W4 Forms for 2020.

15. A window will pop up for you to enter your password. This will serve as your signature on the form.
16. Click the I AGREE button to complete the submission.
17. Once you return to the Onboarding Checklist, be sure to Mark as Complete
You cannot edit submitted forms. To make a change, you must add a new one.
Completing Your I9 Form
18. From the main Onboarding Checklist screen, advance to the My I9 Form tab and click View Your I9 Form on the right.
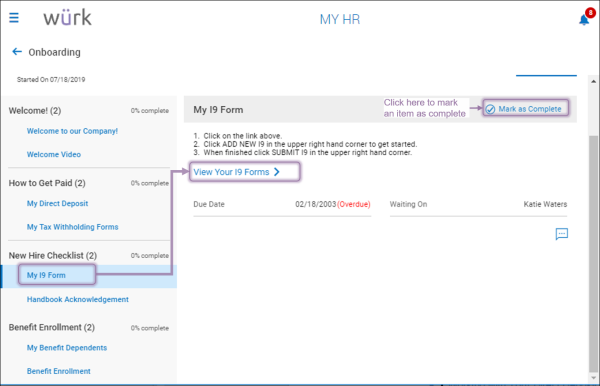
19. From the My I9s screen, click ADD NEW I9, confirm that you want to Create I9, and then complete and SUBMIT I9
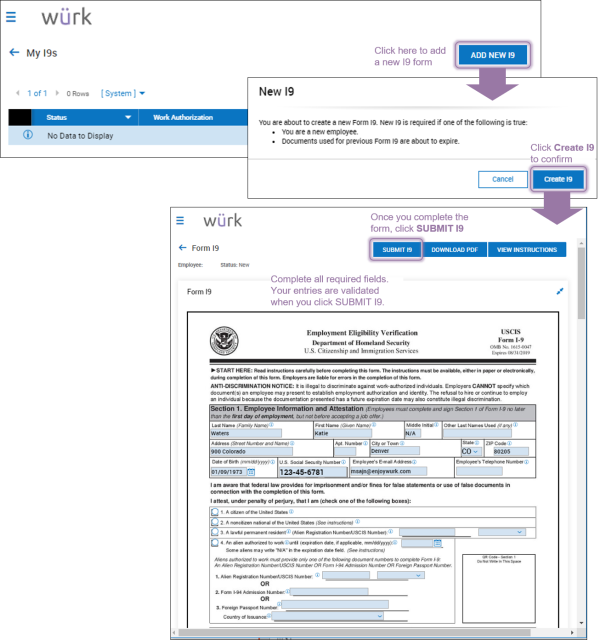
Once you return to the Onboarding Checklist screen, be sure to Mark as Complete.
Completing Your Dependents/Emergency Contacts
20. Whether your company provides benefits through Wurk, HR may use this area to make sure they have the right dependents and/or emergency contacts for you. From the Onboarding Checklist, click My Benefit Dependents and then click My Contacts on the right
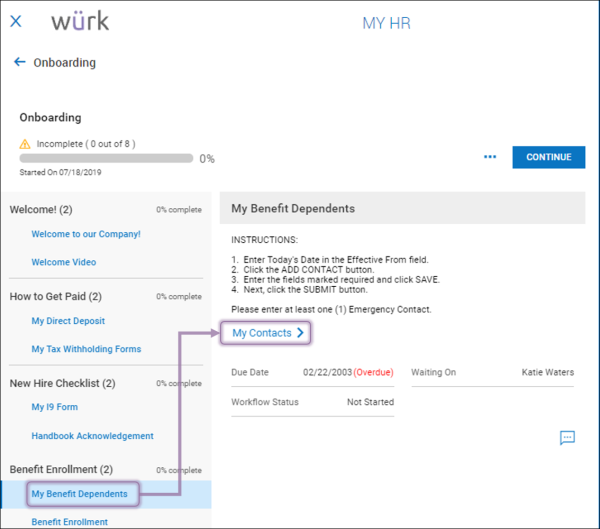
21. From the Contacts screen, set an effective date and click ADD to enter your emergency contact and/or dependents, such as a spouse, partner, children, and other family members in your household. You can add more than one. Remember to click SAVE periodically to save your work.
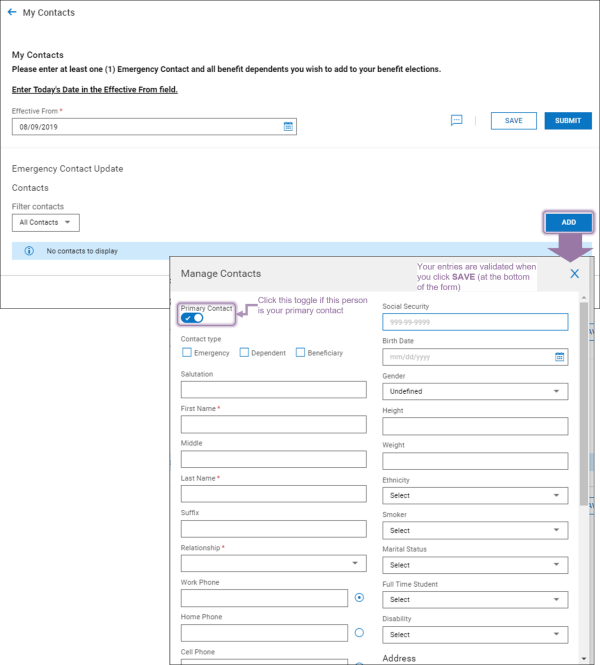
22. Click SAVE to validate and complete the entry, and the SUBMIT to finalize it.
Once you return to the Onboarding Checklist, be sure to Mark as Complete
My I9 Form
A required government form for all legal employees.
Completing Your Benefit Enrollment
If you see additional Onboarding checklists on this tab, such as those specific to new hires in your state, you should also complete those as part of this process.