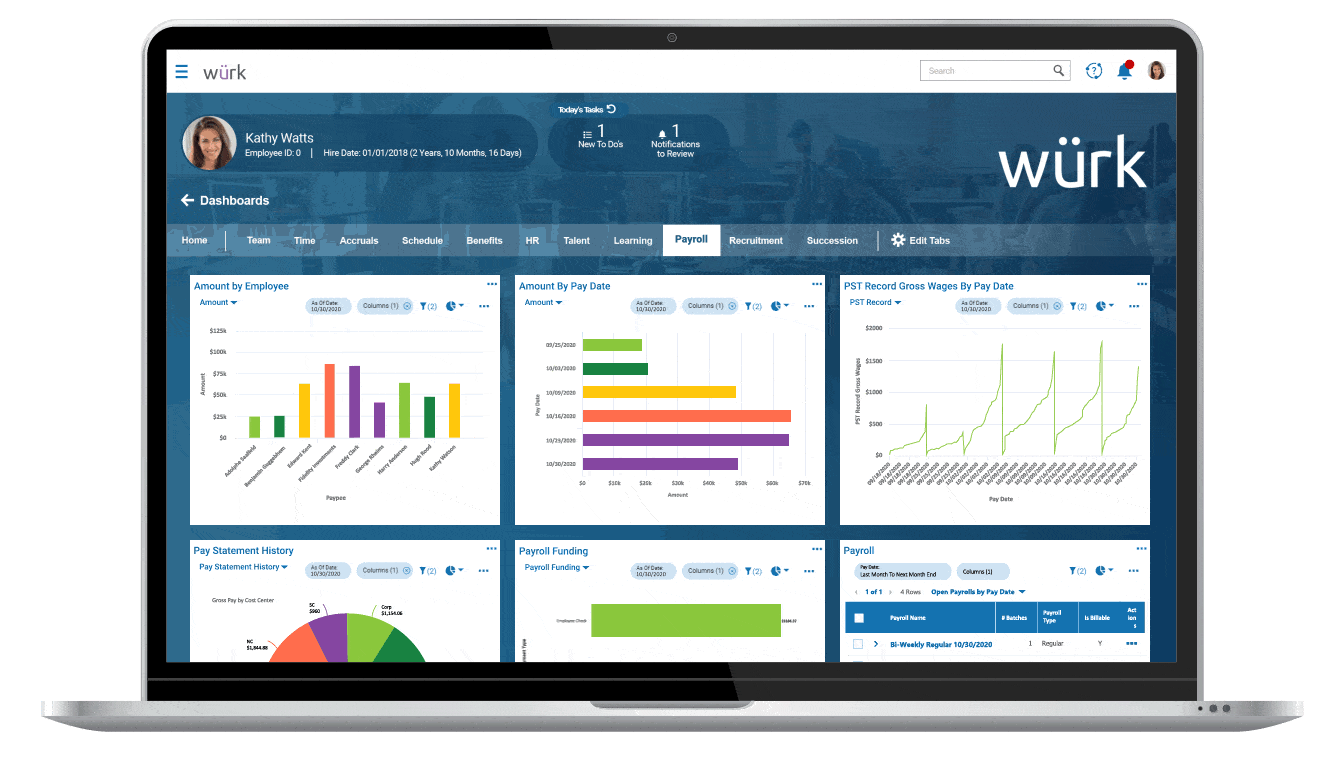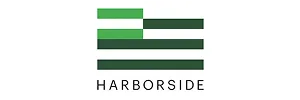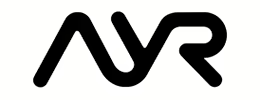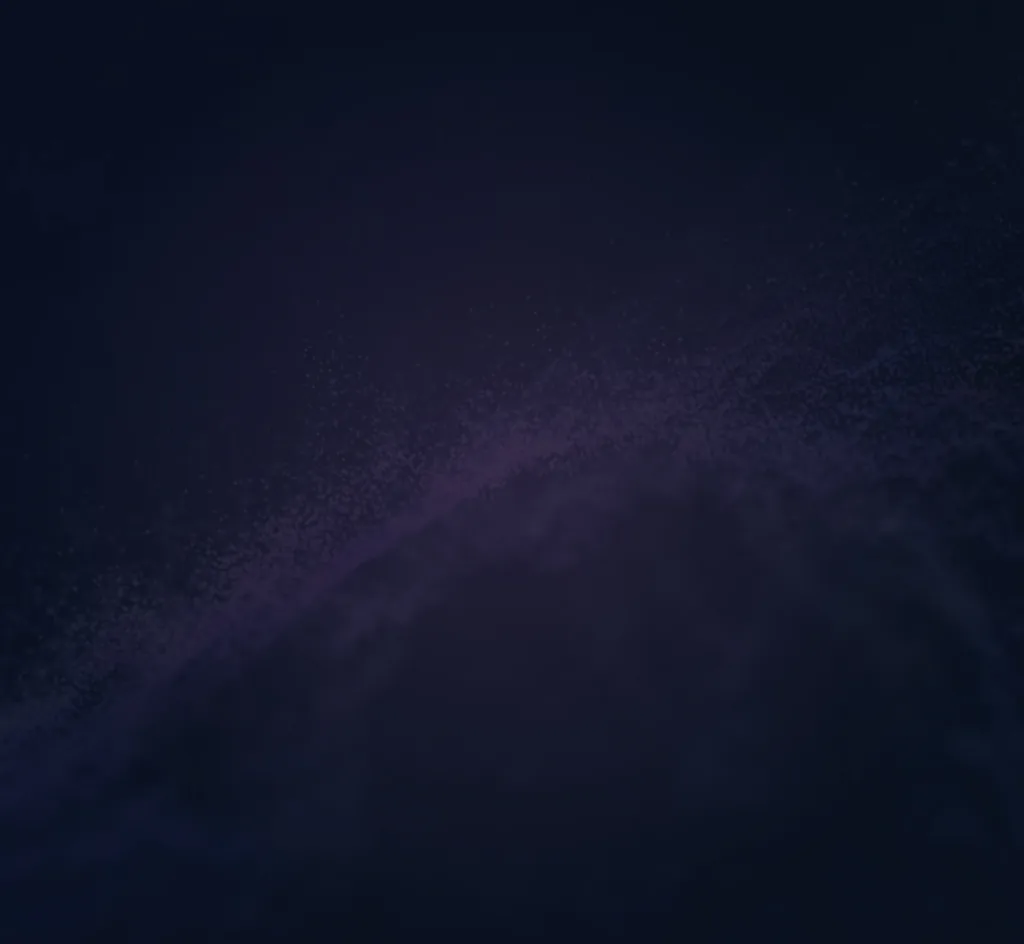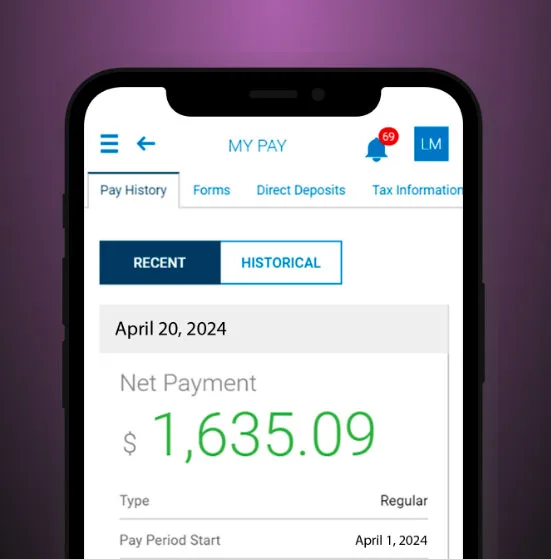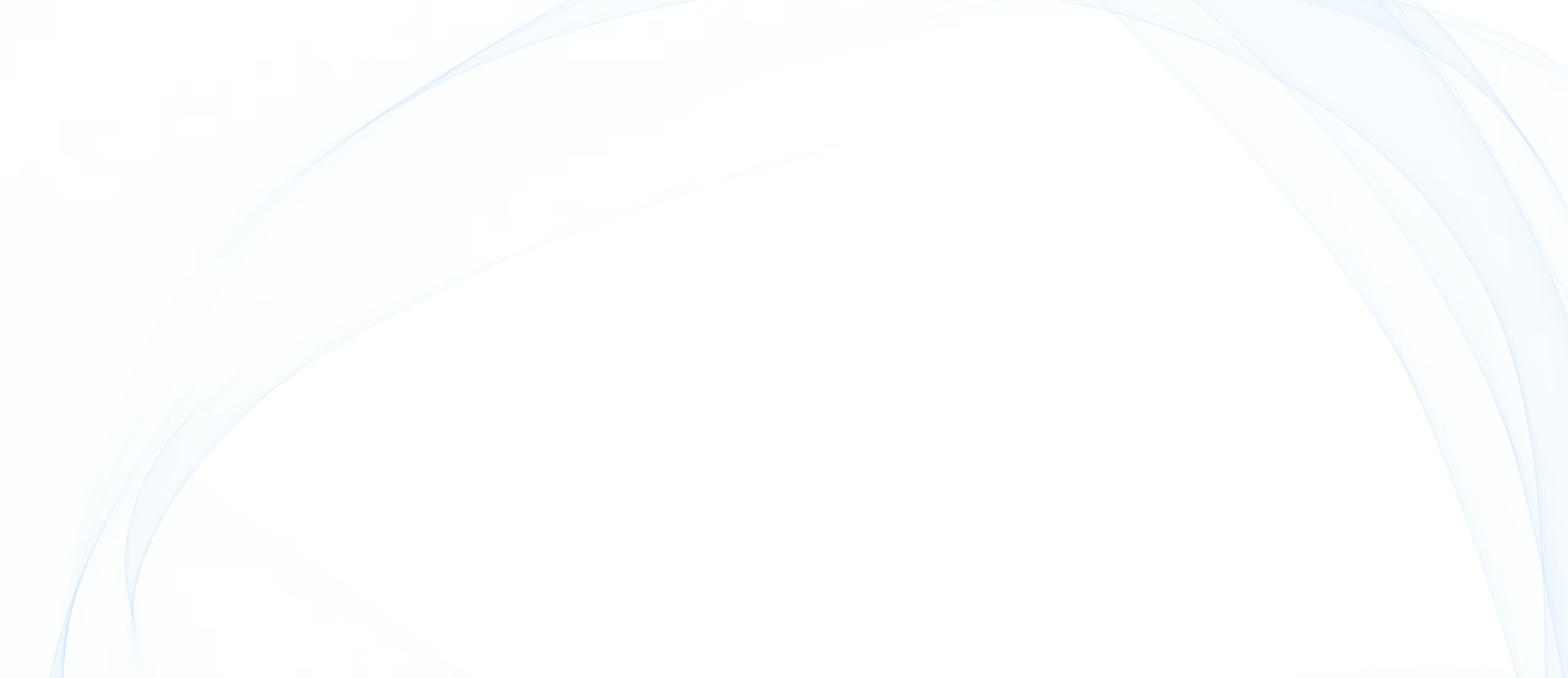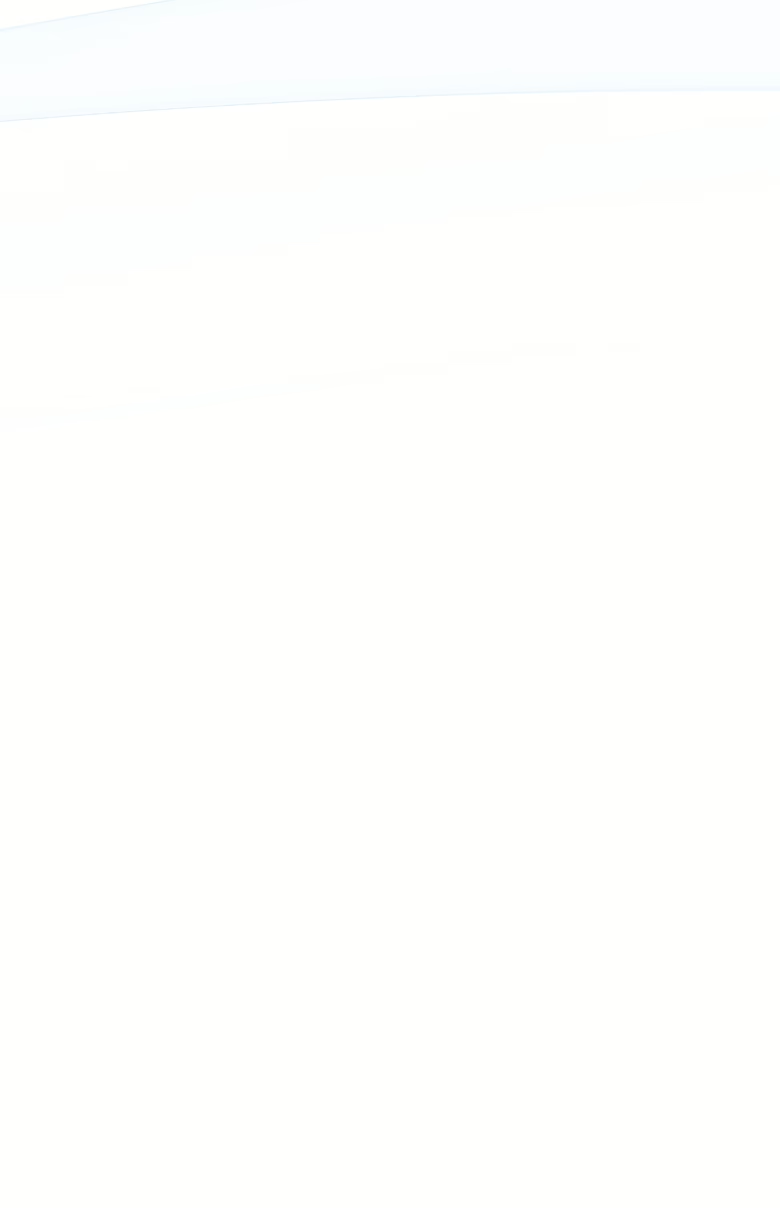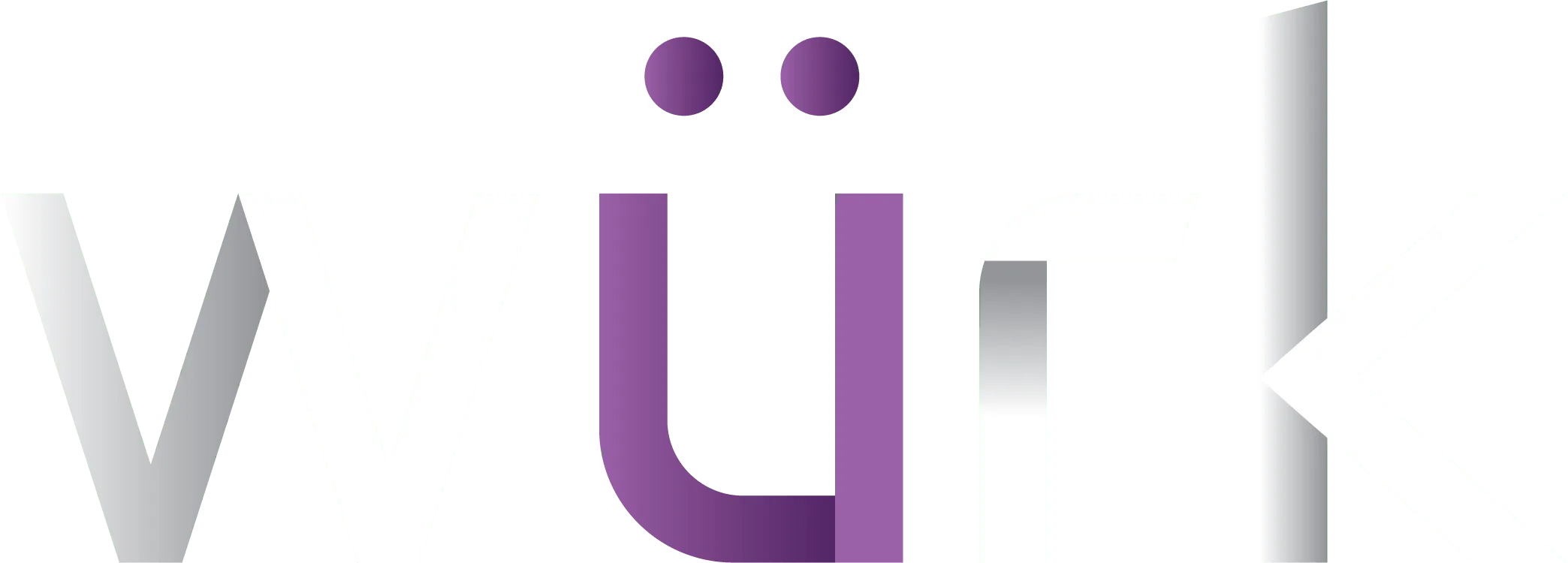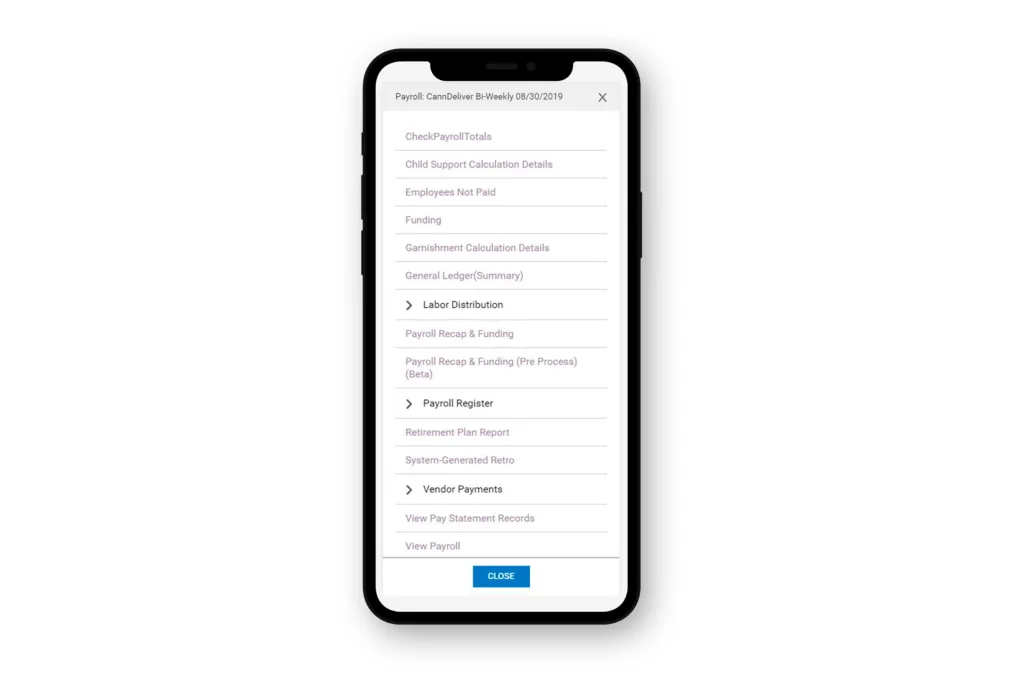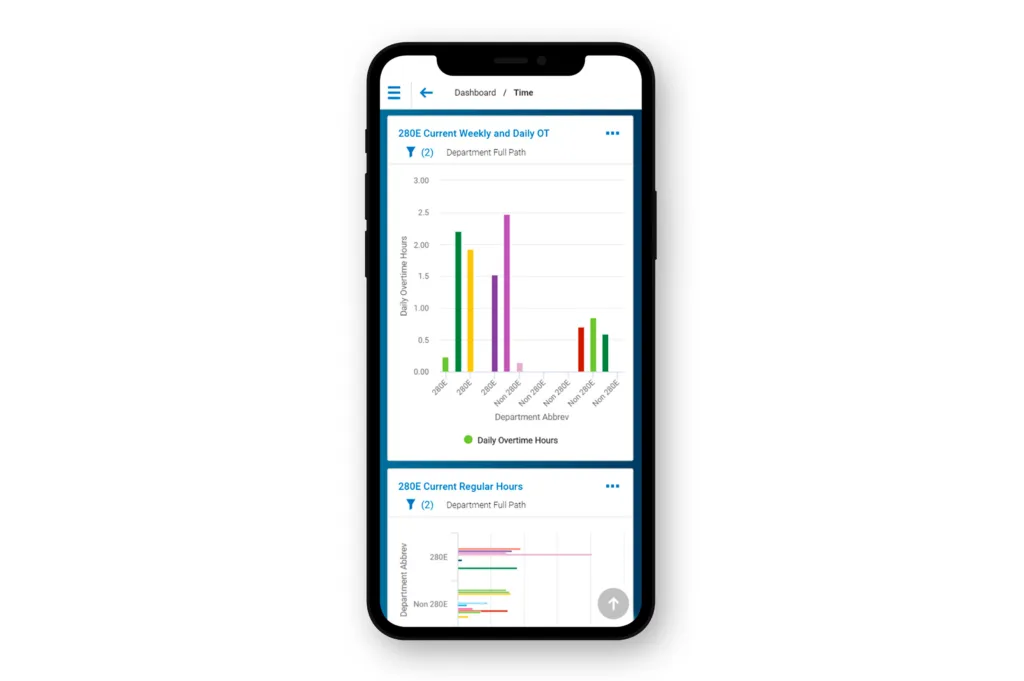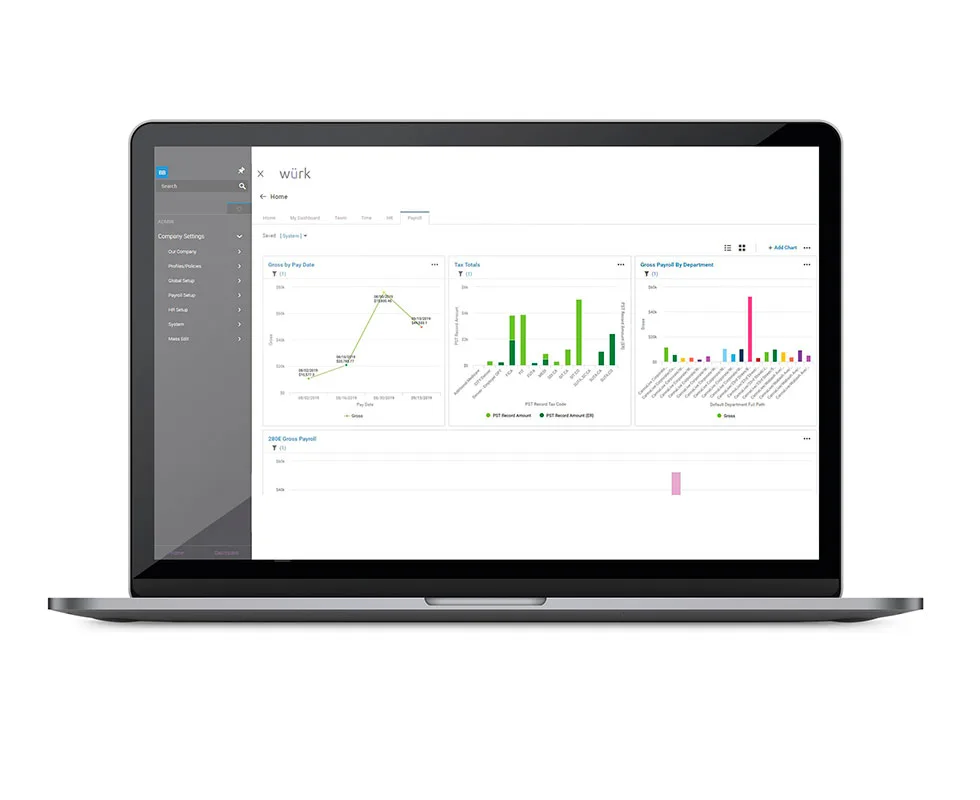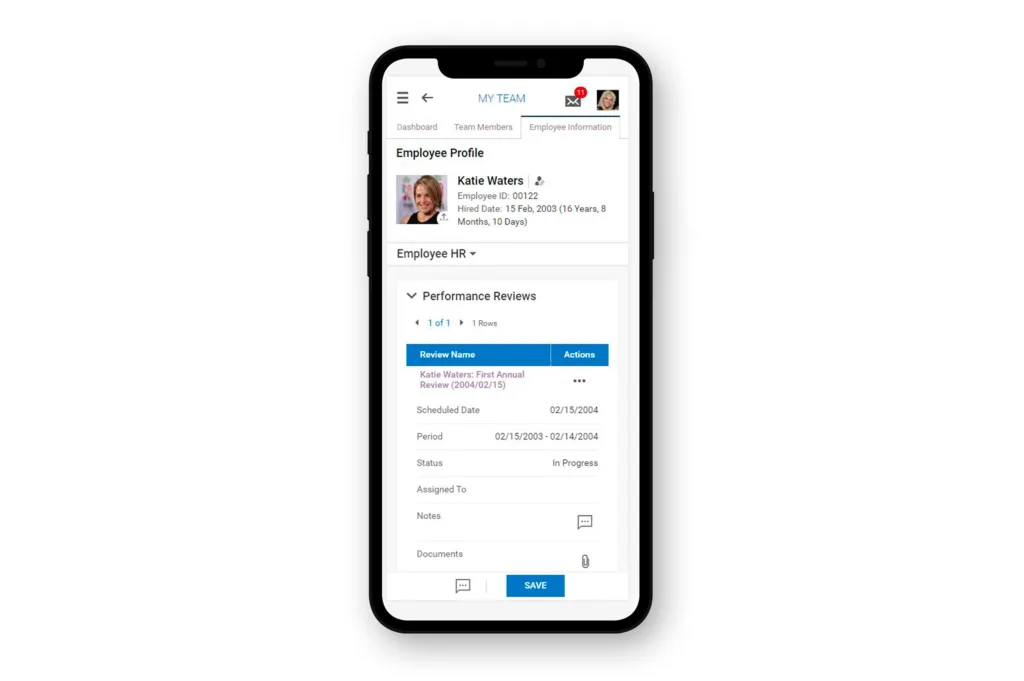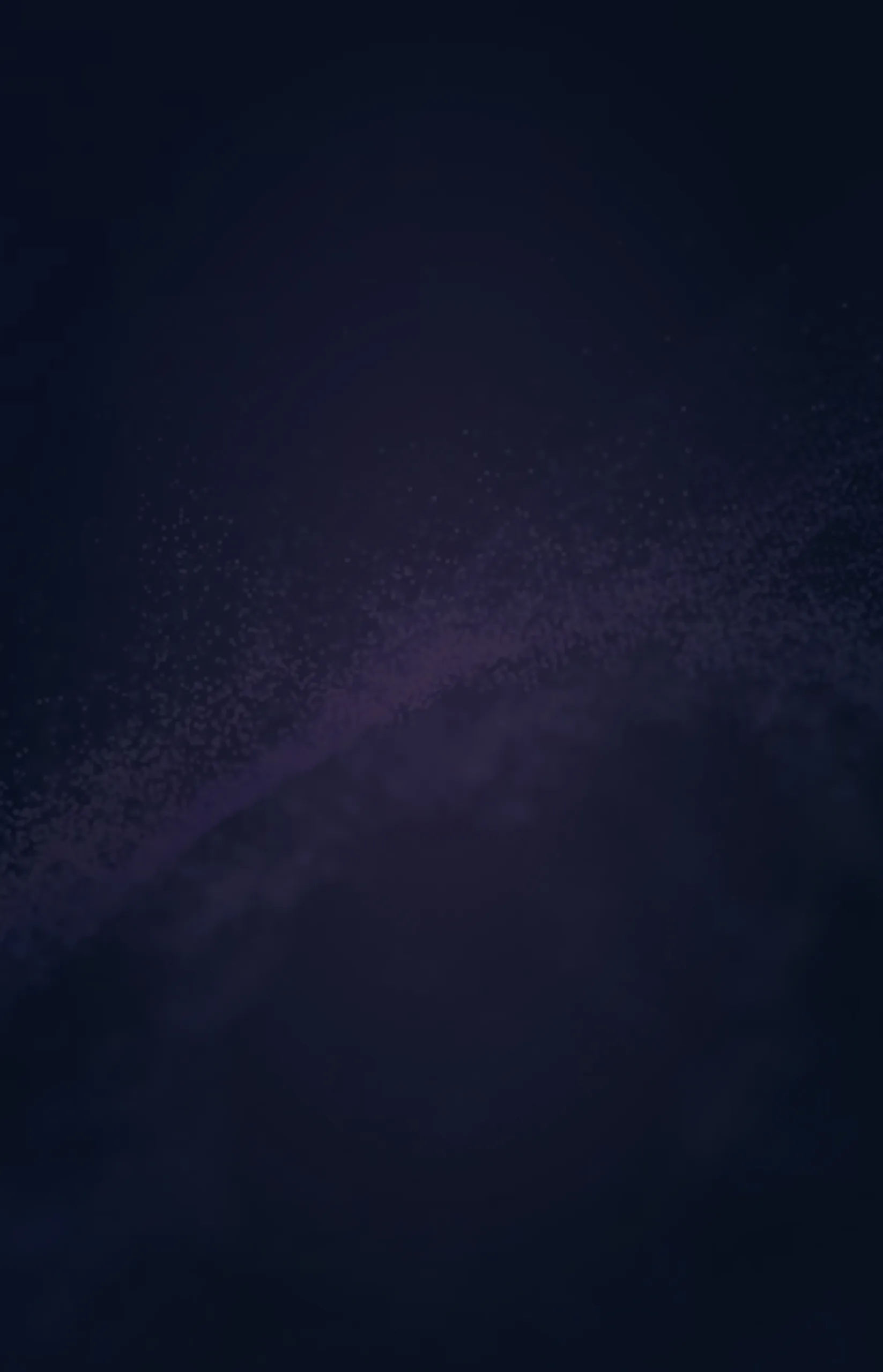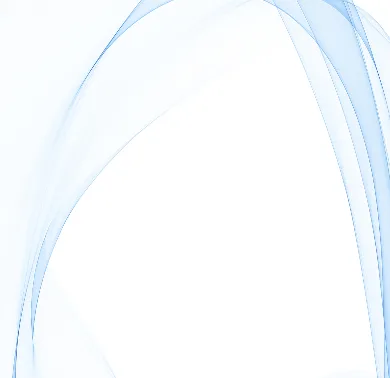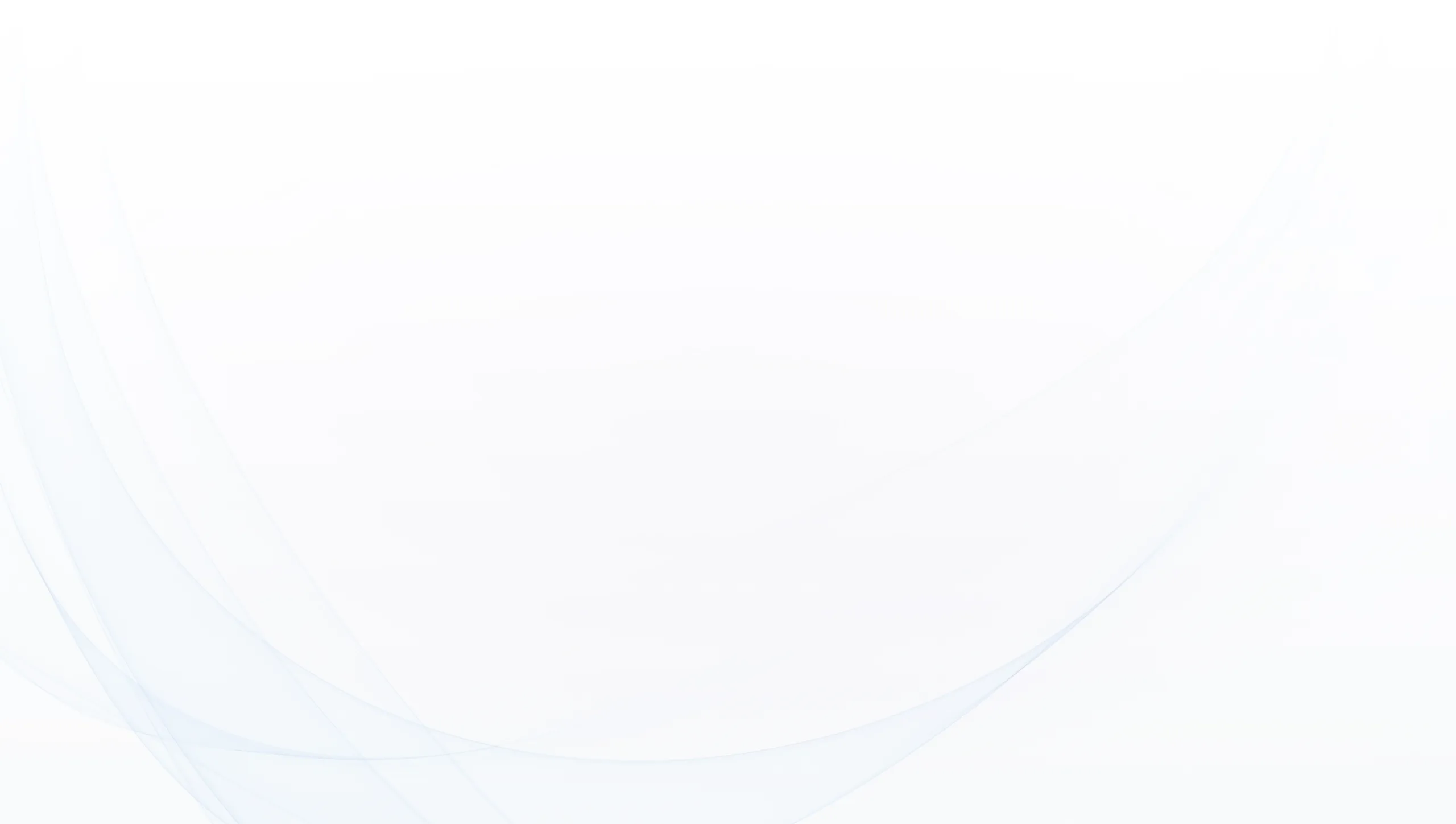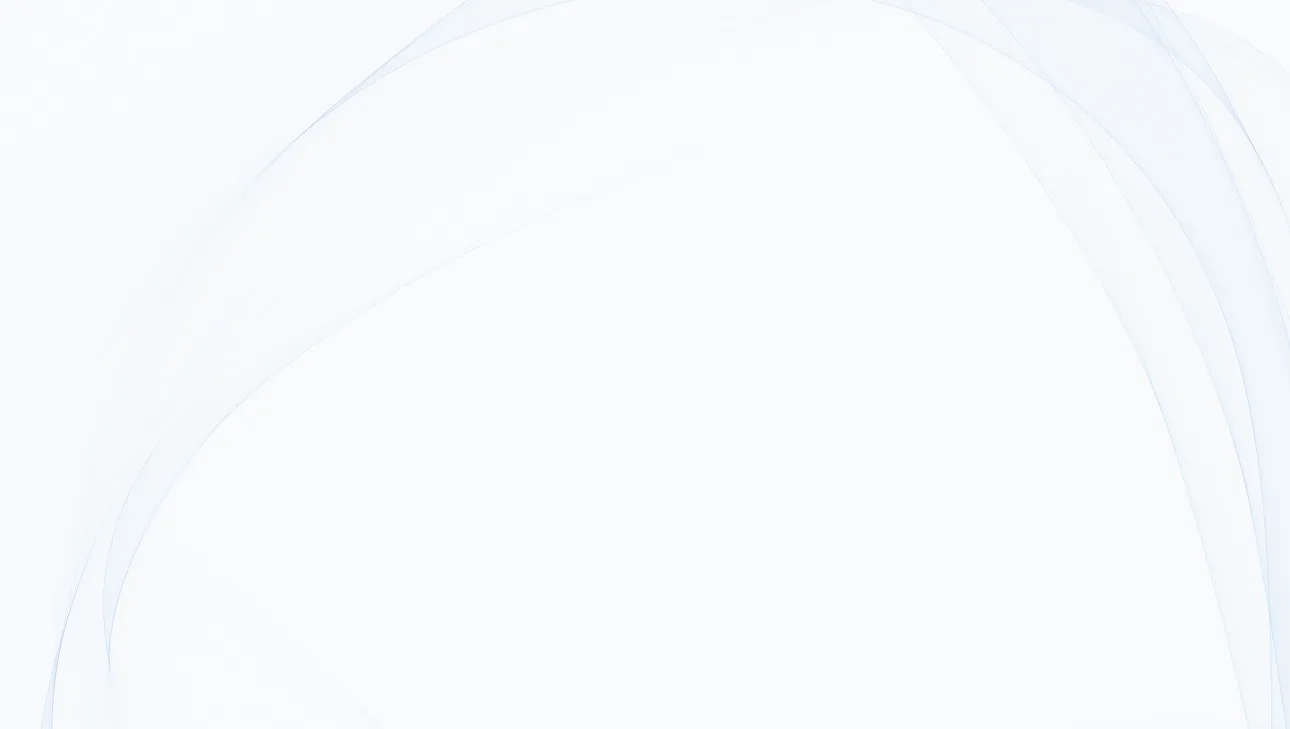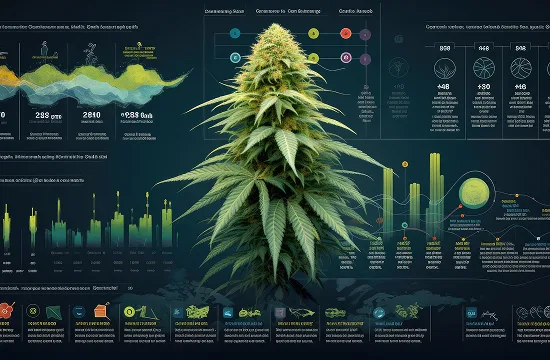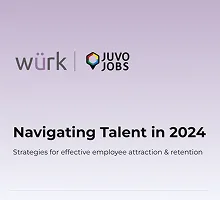Customer Review
“I would never want to be with a payroll company that was not focused There is no perfect payroll or HR system. But what I will say about Würk is the comfort and the confidence I have that I’m never going to get a call saying, ‘Sorry, Jushi.’”
Chief Retail & People Office, Jushi
Case study

Complex Labor Regulations
Aster Farms
Aster Farms is a sustainable cannabis brand in Northern California, dedicated to providing the highest quality flower through clean, safe cultivation practices. An outdoor grow with native soil allows Aster Farms to provide a pure product while decreasing environmental impact.
Read more
Customer Review
“It was so easy to navigate that I basically taught myself. More than that, their support team is excellent! They work with you until a resolution that actually works for you is found.”
HR Generalist, Revolutionary Clinics
Customer Review
“I enjoy working with their support team. Very friendly and helpful. They take our problems seriously and seek to find a solution in a timely manner.”
VP of HR, Revolutionary Clinics
Customer Review
“WURK has made our payroll processing, reporting, scheduling, timekeeping and onboarding needs 100% easier and better to manage! If you are looking to automate your process’ and allow your employees ease of access into the platform, WURK is for you.”
Human Resources, Perfect Union
Case study

Human Capital Management
Green Dragon
Green Dragon Cannabis Company is a premium recreational cannabis operation in Colorado. In 2018, they began to realize the disadvantages of utilizing separate systems to perform payroll, timekeeping, scheduling and applicant tracking. Their data collection became fragmented, their insights were unreliable, and they were ultimately dropped by their mainstream payroll provider.
Read more
Customer Review
“Würk is not just a provider, they are a partner in our day to day business! Our account manager is absolutely wonderful and checks in with us frequently to ensure we are utilizing the system to its fullest extent.”
Senior Manager of Payroll, TerrAscend
Customer Review
“The Wurk team is phenomenal! Highly recommend this company for all of your cannabis payroll & HRIS needs.”
HR Director, iAnthus
Case study

Compliance and Risk Management
Halo Collective
Halo Collective is a leading, vertically integrated cannabis company with several brands in its portfolio, including Winberry Farms, FlowerShop, Hush, and more. Founded in 2015 in Medford, Oregon in the heart of the Emerald Triangle, Halo has expanded into a global operation that cultivates, extracts, manufactures, and distributes quality cannabis products.
Part of Halo’s success comes from partnering with trustworthy leaders in the industry, and their partnership with Wurk is no exception.
Read more
Customer Review
“We have partnered with Wurk for over four years for our payroll needs. They are professional, responsive, and rarely do I experience issues with the platform. Would definitely recommend!”
HR Director, Botanic Business Services
Customer Review
“Wurk has been an invaluable partner for us as our payroll provider and HRIS platform. The platform is reliable—we can’t even recall the last time we experienced downtime due to Wurk.”
Director of HR, Vireo Health
Case study

Compliance and Risk Management
Loudpack
Loudpack operates a purpose-built, pharmaceutical standard cultivation and manufacturing facility in California. Their business was disrupted when they were dropped by their previous provider with little notice.
Read more
Customer Review
“We have been using Wurk for almost four years now, and it continues to improve and offer more. As a company we like that Wurk is providing more services to have a truly integrated payroll system, especially in the Cannabis space.”
HR Manager, Solar Cannabis Co
Customer Review
“I have enjoyed using Wurk for the last few years in the cannabis industry. The platform is very user friendly, and their customer support staff are helpful and informative.”
Logistics Supervisor, Curaleaf